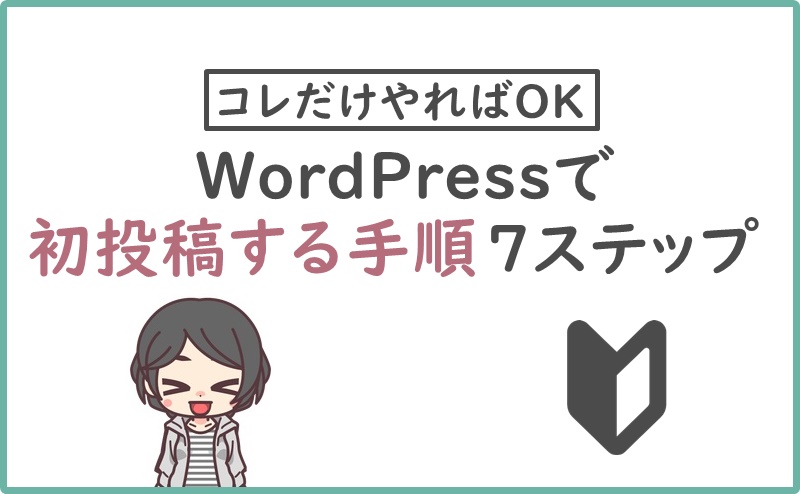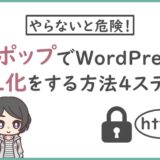このページは広告を含む場合があります。
本ページはプロモーションが含まれています
どうも、あっぴ(@mypacist)です。
「WordPressを開設したけど、一体どこから記事を投稿すればいいかわからない・・・」
「記事の投稿画面がゴチャゴチャしてて、どこを記入すればいいかわからない・・・」
という、これから初めてWordPressで記事投稿をするあなたへ。
このページではWordPress超初心者のあなたでもわかるよう、超基本的な記事の投稿方法(操作方法)をお伝えするよ。
実際のスクショ付きで解説していくので、あなたも実際に真似しながら記事を投稿してみてね。
なお、一気にあれこれ習得しようとすると、1つ1つのことを曖昧にやってしまいやすい。
なのでこのページでは、敢えて「記事を投稿するための最低限の内容」だけに絞ってお伝えするよ。
また、1記事目に書く内容は、ブログ全体のコンセプト決めで書き出した記事ネタでも、あなたのプロフィール記事でも、何でもOK。
特に決まりはないので、「書きたいもの」とか「書けそうなもの」で大丈夫だよ。
クリックできる目次
基本的な記事の投稿方法
Step1.記事の投稿画面に行こう
まずは新しい記事を作成できる画面まで行こう。
管理画面を開いたら、左側にある「投稿」をクリック。
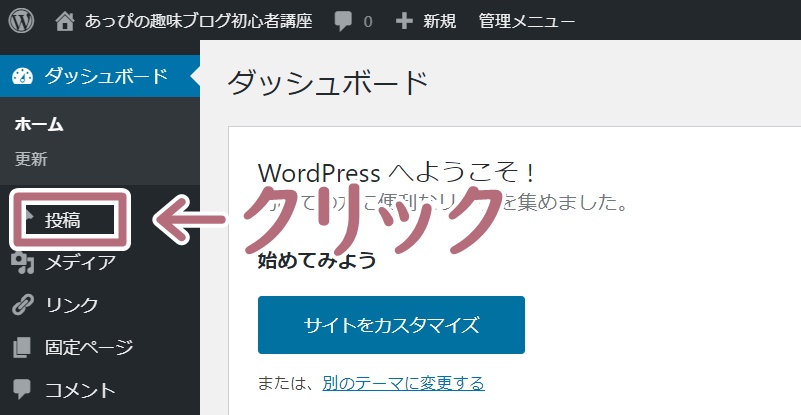
「新規追加」をクリック。
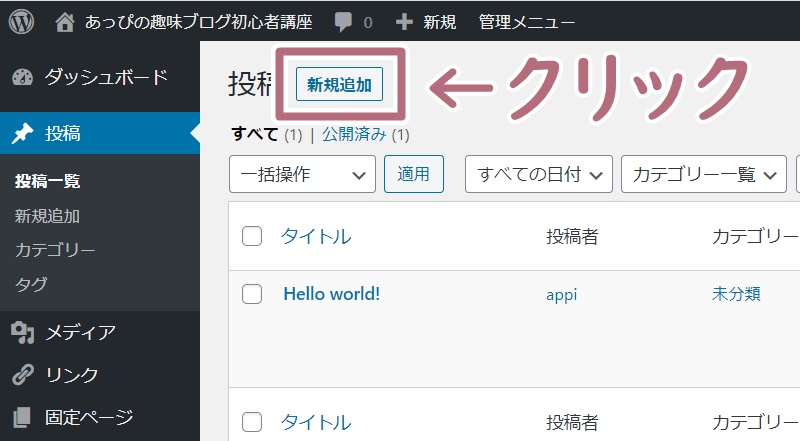
初めての場合、使い方に関するポップアップが出てくるかも。
ただぶっちゃけ、実際にいじってみた方がわかりやすいので「✕」を押してOK。
(お好みで読んでもOK)
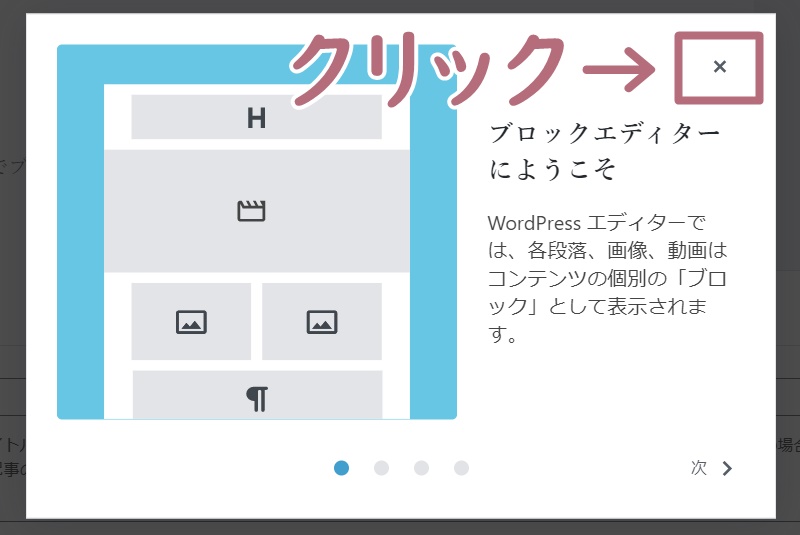
下の画像のようになればOK。
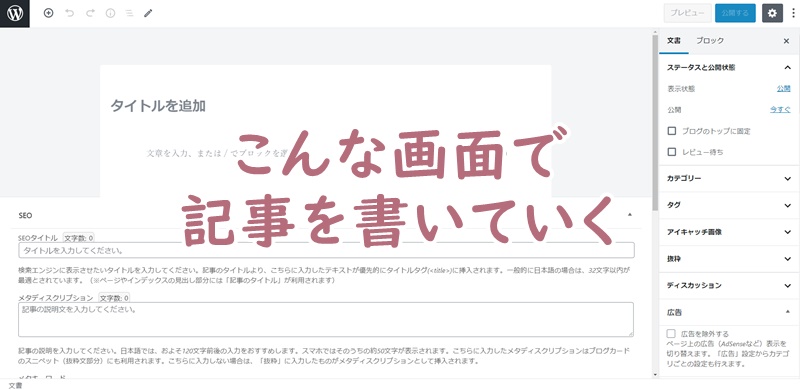
※お使いのテーマやバージョンによって、画面が若干違う場合があります。
Step2.タイトルを入力しよう
まずは「タイトルを追加」と書いてある場所に、記事のタイトルを入力しよう。
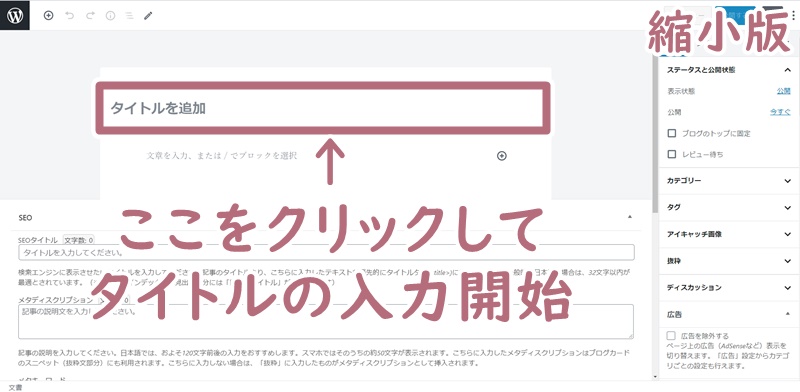
拡大版はこちら。
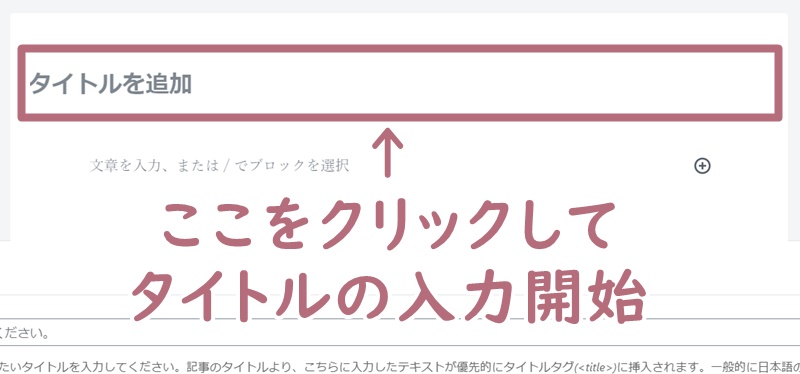
実際に入力すると、こんな感じね。
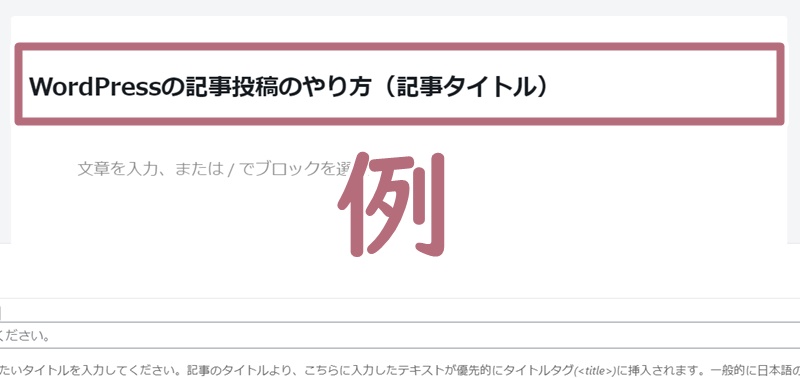
 あっぴ
あっぴ先に本文を書いた方がタイトルを付けやすい場合、順番を逆にしても大丈夫です
Step3.本文を入力しよう
次に、本文を入力しよう。
「文章を入力、または/でブロックを選択」をクリックすると、本文の入力を始められるよ。
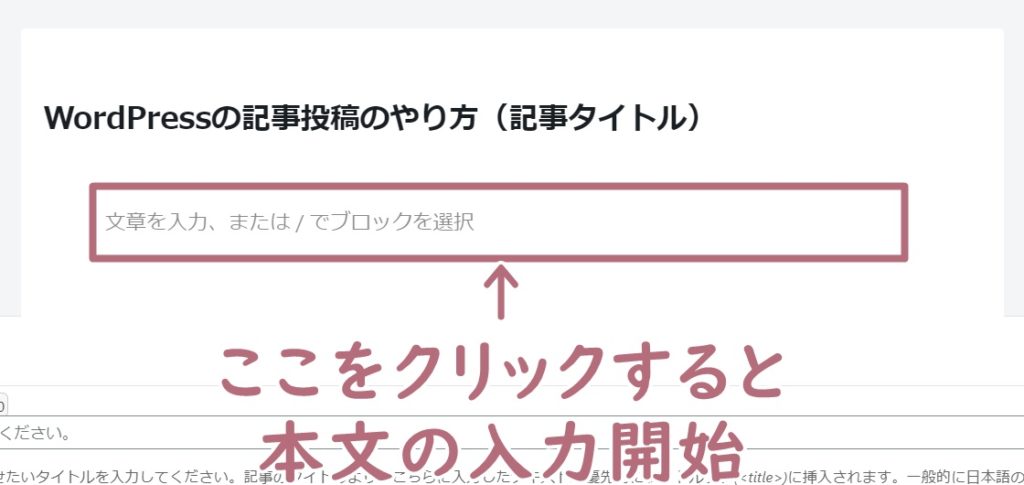
※タイトルを入力した後、キーボードで「ENTER」や「↓」を押してもOK
改行のやり方2パターンの使い分け方
改行のやり方がわかりにくいので、補足しておくね。
改行はEnterを押すと、広い改行になるよ。(1行分空いた改行)
こんな感じ↓

また、ShiftとEnterを同時に押すと、狭い改行になるよ。(行を空けない改行)
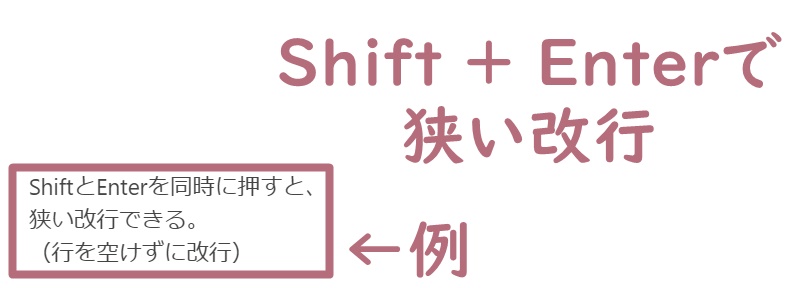
 あっぴ
あっぴどちらを使うかだけど、迷ったら広い改行でOK。
ブログに来る人にもよるけど、基本的に狭い改行でギッシリと文章が詰まってると、読む気力が失せやすいからね
他の細かい操作方法は後ほどワードプレスでの記事の書き方を参考にするとして、まずは文字入力と改行ができれば大丈夫。
(Step4.パーマリンクを設定しよう)
このステップは、パーマリンクを自分で決める設定にしている場合のみ参考にしてください。
「そもそもパーマリンクって何?」という場合は、最初にやるべきパーマリンク変更方法を参考にどうぞ。
記事を投稿する前に、必ずパーマリンクを変更しよう。(自分で決める設定にしている場合のみ)
投稿後に変更すると、作業工程が増えて大変なので。
パーマリンクを変更するには、画面右の「パーマリンク」をクリック。
パーマリンクの設定欄を開こう。
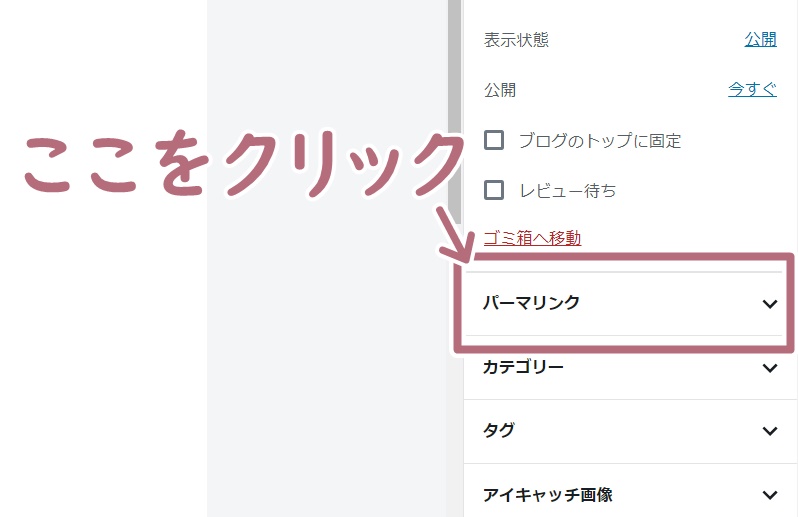
あとは入力欄を変更するだけ。
ご希望の内容に変えてね。
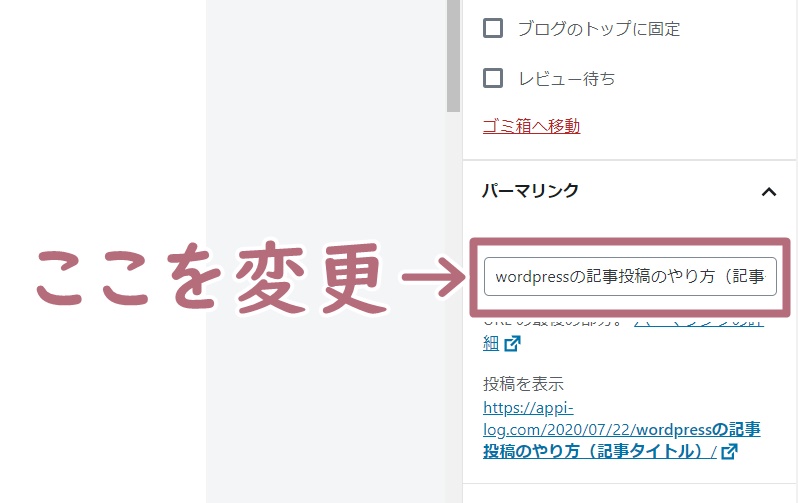
Step5.カテゴリーを設定しよう
カテゴリーっていうのは、例えばこのページなら「WordPressの使い方」みたいなものね。
新しいカテゴリーの作り方
カテゴリーは最初、「未分類」というものしか用意されていない。
なので記事に合ったカテゴリーを、新しく作ろう。
カテゴリーを設定するには、画面右の「カテゴリー」をクリック。
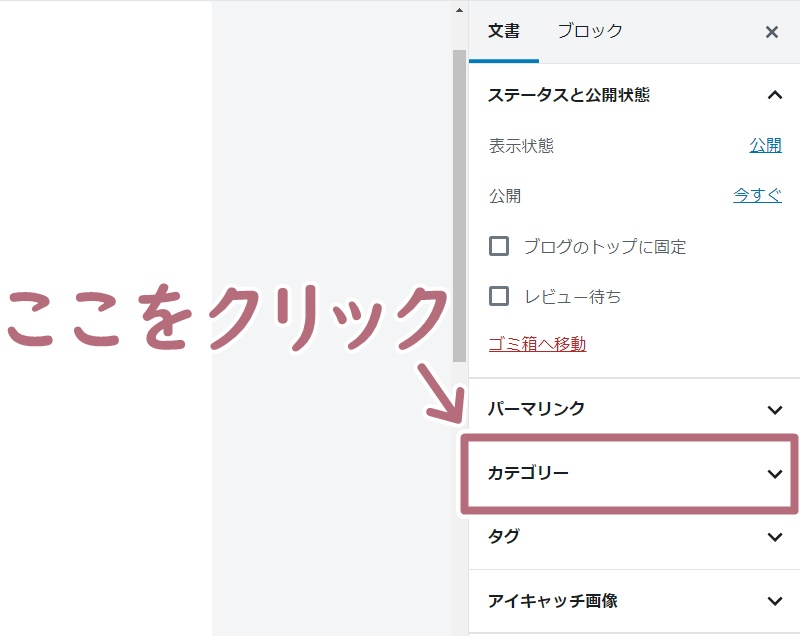
「新規カテゴリーを追加」をクリック。
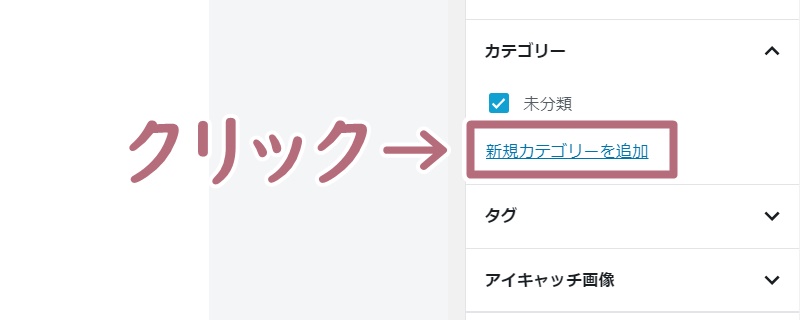
「新規カテゴリー名」にカテゴリー名を入力しよう。
そして「新規カテゴリーを追加」をクリック。
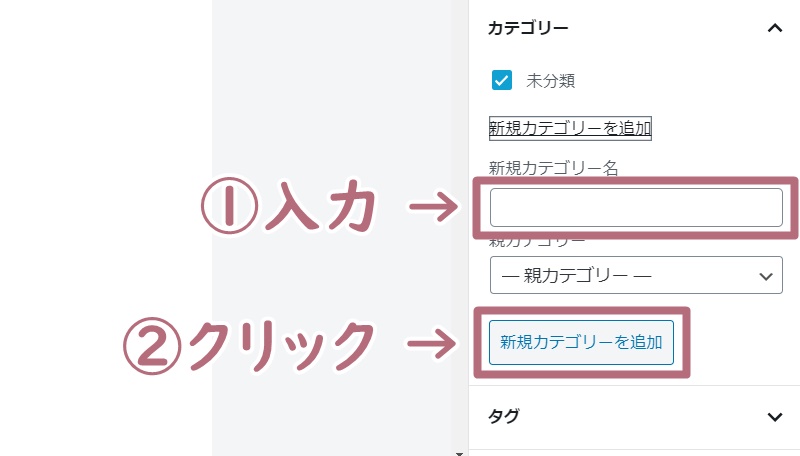
なお、親カテゴリーは、今回は設定しなくてOK。
けれど2つ目以降のカテゴリーをつくるときは、必要に応じて設定しよう。
カテゴリーの親子関係を設定できるので、わかりやすいカテゴリー分けができるよ。
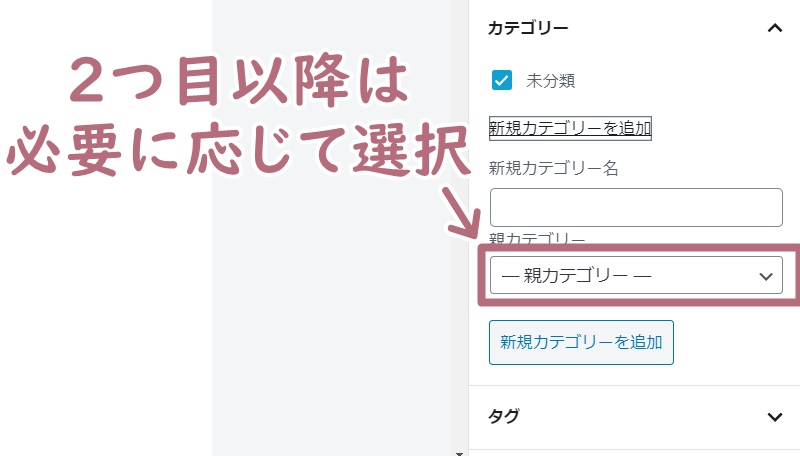
これで新しいカテゴリーの誕生。
ただしこのままだとカテゴリーページのURLに日本語が入ってしまうので、気になる場合は後ほどカテゴリーの編集をすること。
編集方法は、こちらが参考になります↓
参考 カテゴリーの編集と削除 | WordPressの使い方ハウツーノート あっぴ
あっぴ日本語のURLだとコピペしたときに文字化けするので、あっぴは英字に変えてるよ
カテゴリーの変更方法
新しくカテゴリーを作った場合、最初に設定されている「未分類」にもカテゴライズされたまま。
なのでチェックを外して、新しいカテゴリーだけにカテゴライズさせよう。
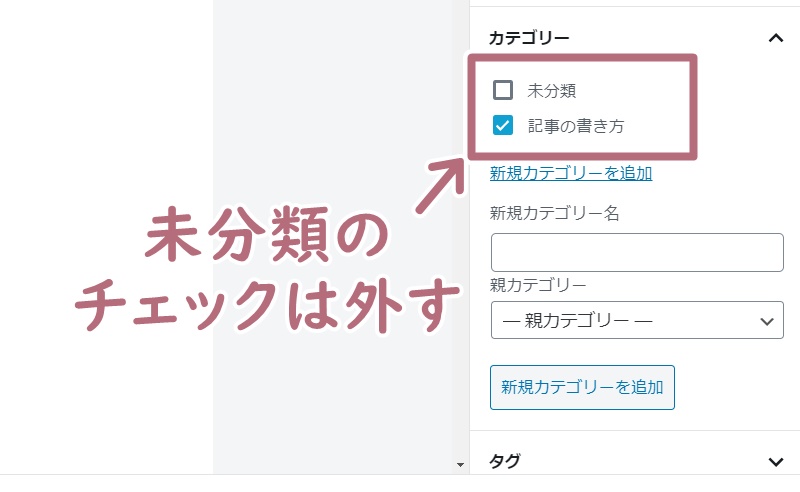
 あっぴ
あっぴまた、次回からは既に作っているカテゴリーを使う場合、上記のようにチェックを変えるだけでOKだよ。
Step6.公開されたらどのように見えるか確認しよう
記事を公開する前に、公開されたらどのように見えるかを確認しよう。
というのも実際の記事は、編集画面とはデザインが違うこともあるからね。
やり方は、画面右上の「プレビュー」をクリック。
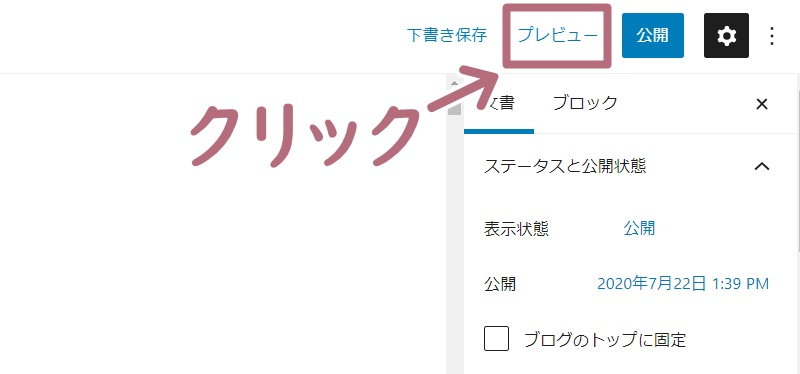
「新しいタブでプレビュー」をクリック。
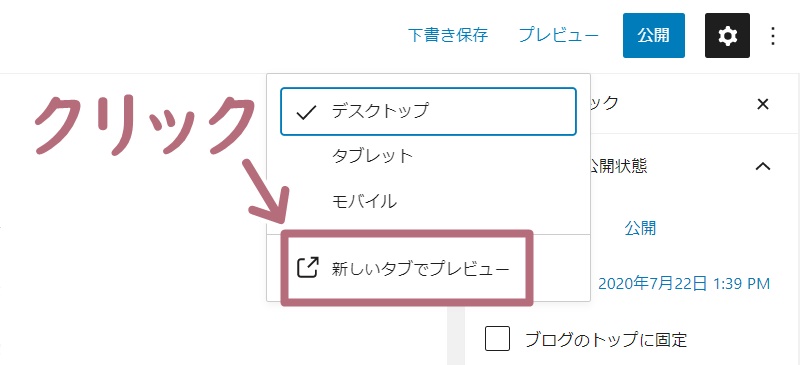
 あっぴ
あっぴ実際の画面を確認して、表示が崩れてるなどの問題が起きていなければOK
編集画面に戻るときは、画面上部にあるタブをクリックするよ。
「投稿の編集<ブログタイトル」と書いてある、1つ左のタブをクリックすればOK。
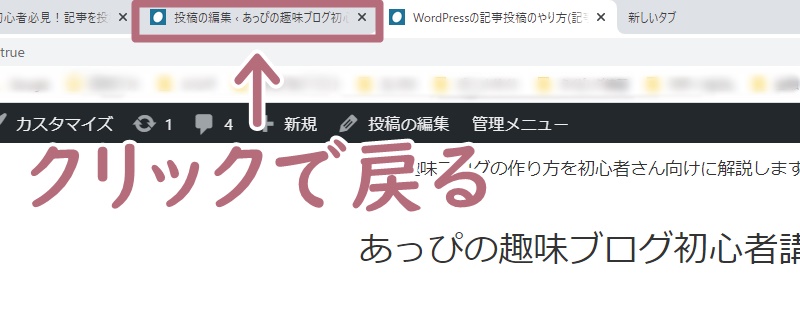
Step7.記事を公開しよう
最後に、画面右上にある「公開」をクリック。
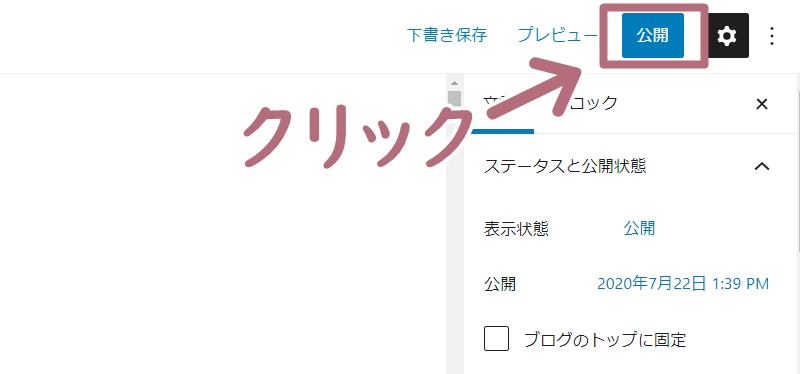
もう一度「公開」をクリック。
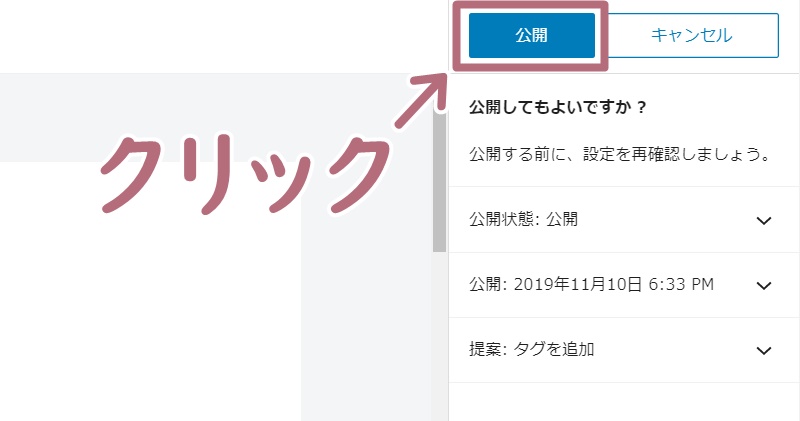
 あっぴ
あっぴ初投稿おめでとう!これであなたの記事が世界中に発信されたよ
よくある質問
記事を書いてる途中で休憩したいんだけど、公開せずに保存ってできる?
できるよ。
やり方は、画面右上の「下書きとして保存」をクリックするだけ。
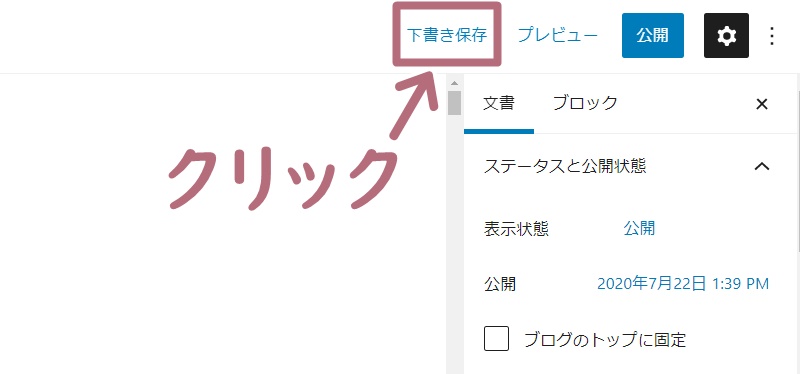
 あっぴ
あっぴWordPressの方で小まめに自動保存してくれるけど、念のため「下書きとして保存」をクリックしておこう
終わりに
ということで、基本的な記事投稿のやり方でした!
初投稿の記事は、今回紹介したところだけいじれば大丈夫。
というのも最初からこだわり過ぎると、キリがないからね。
「まずはクオリティは気にせず、投稿する手順を把握する」というくらいの感覚で、気軽にやってみてね。
 あっぴ
あっぴできることはこれから1つずつ増やしていけば大丈夫
ではでは、参考になれば幸いです!
あなたも初投稿、してみてね!
以上、あっぴ(@mypacist)でした~