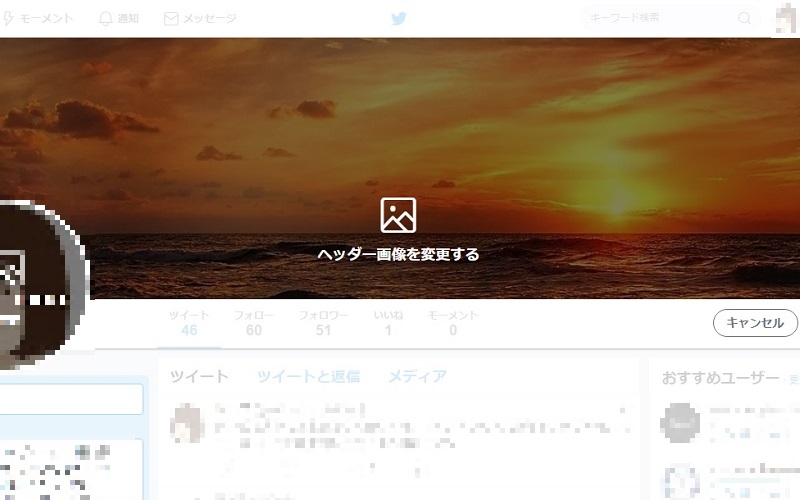このページは広告を含む場合があります。
本ページはプロモーションが含まれています
前回はTwitterのヘッダー用画像の作り方・選び方を紹介したね。あなたも画像の用意はできたかな?
⇒ブログターゲットにウケる、ツイッター用ヘッダーの作り方3つの注意
今回は、Twitterでのヘッダーの変え方。用意した画像をヘッダーに設定するよ。
変更できないエラーの対処法もまとめたので、一緒にチェックしてね。
クリックできる目次
スマホはサイトからヘッダー変えられない、アプリもエラー多い。PCを使おう
iPhoneやandroidでは、サイト版ツイッターからはヘッダー変更できないようになってる。アプリを使っても、エラーで変えられないことがあるよ。
PCからなら変更できるようになってるし、エラーもほぼない。
それに前回も言ったように、PCから設定すれば画像の拡大・縮小やトリミングする位置をツイッター上で調整できる。
確実にヘッダーを変更できて、ヘッダーの設定も楽なのはスマホよりPC。なのでPCを使って設定しよう。
PCを使ってツイッターのヘッダーを変更する設定方法
プロフィール編集に行く
ここからは、実際のヘッダーの変え方。
まずはPCからツイッターに行って、あなたのアカウントにログインしてね。
⇒Twitte公式ページはこちら。
ログインしたら、画面の左上にある「あなたのアイコン」をクリック。

画面の右側にある「プロフィールを編集」をクリック。

ヘッダー用画像のファイルを追加、調整する
「ヘッダー画像を追加する」をクリックして

「画像をアップロード」をクリック。
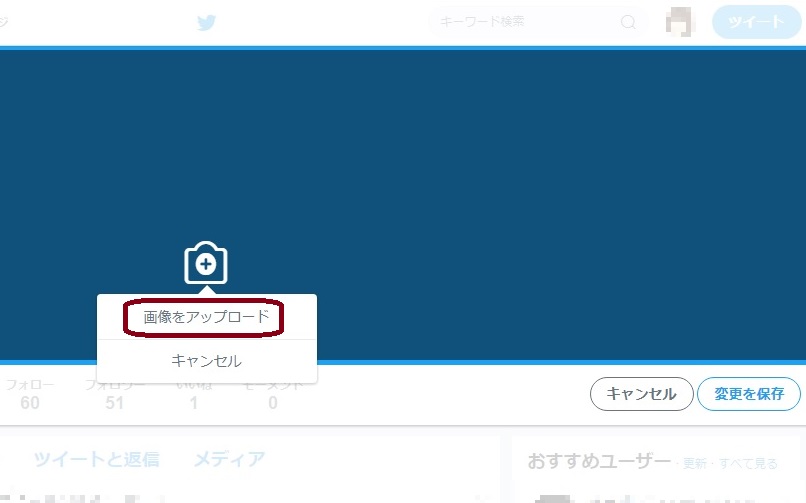
ヘッダー画像に使うファイルを選んで、「開く」をクリック。
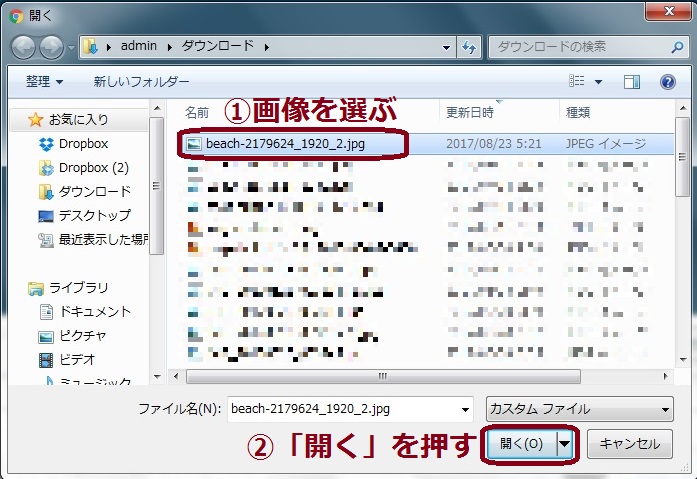
画像の調整をするよ。
画像をクリックしながらマウスを動かすと、画像の位置が動く。バーをクリックしながらマウスで動かすと、画像が拡大されたり縮小される。
お好みのヘッダーになるように、調整してね。
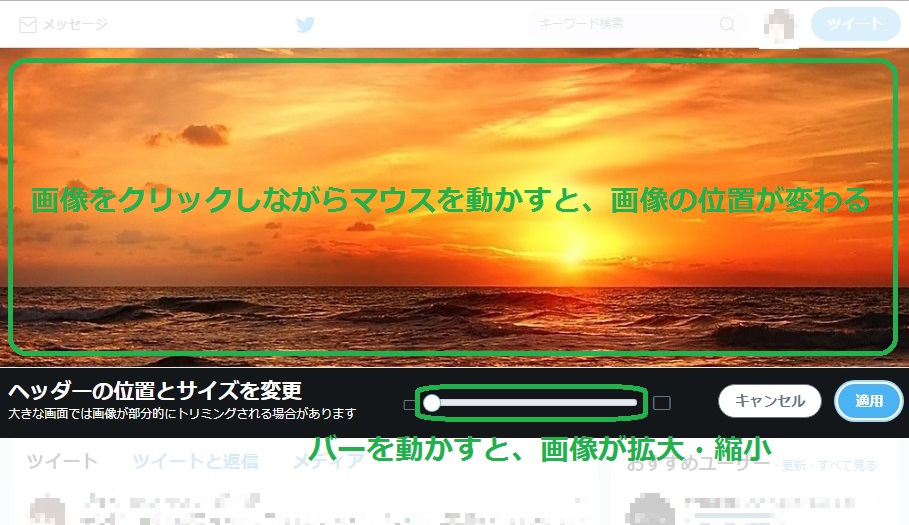
設定したヘッダーを保存する
調整ができたら、「適用」をクリック。

すぐには反映されないので、10~20秒くらい待とう。
反映されたら、「変更を保存」をクリック。
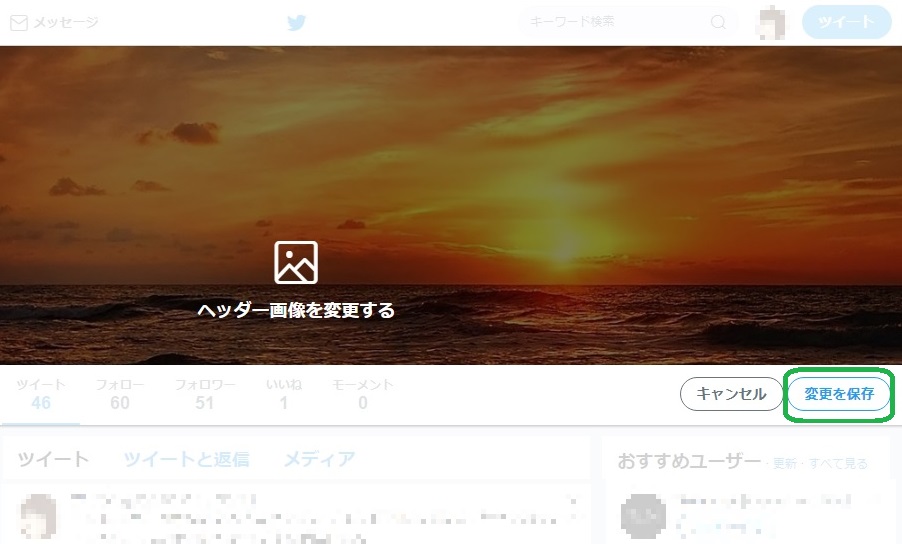
これでヘッダーの設定は完了!
終わりに
あなたもヘッダーの設定はできたかな?
ヘッダーを設定しておくと、画像であなたのことがわかってもらえる。せっかくのアピールポイントなので、是非設定してみてね。
もし「記事を見てもヘッダーの変え方がわからない・・・」とお悩みなら、あっぴまでメールしてね。
⇒あっぴにメールはこちら。