このページは広告を含む場合があります。
本ページはプロモーションが含まれています
どうも、あっぴ(@mypacist)です!
このページでは、WordPressのインストール方法をお伝えするよ!
なんだか難しそうに聞こえるかもだけど、作業自体はとっても簡単なので安心してね。
クリックできる目次
ロリポップでWordPressをインストールする方法
まずは「サイト作成ツール」の中にある「WordPress簡単インストール」をクリック。
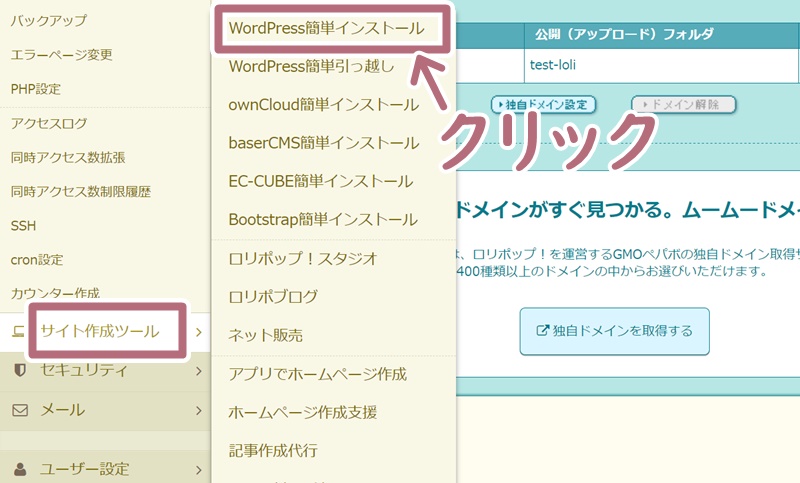
サイトURL・利用データベース
以下の2つは、初期設定のままでOK
- サイトURL・・・独自ドメイン名
- 利用データベース・・・新規自動作成
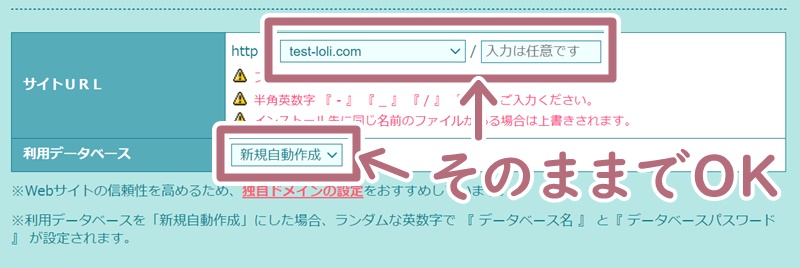
WordPressの設定
WordPressの設定は、1つずつ確認していこうか。
サイトのタイトル
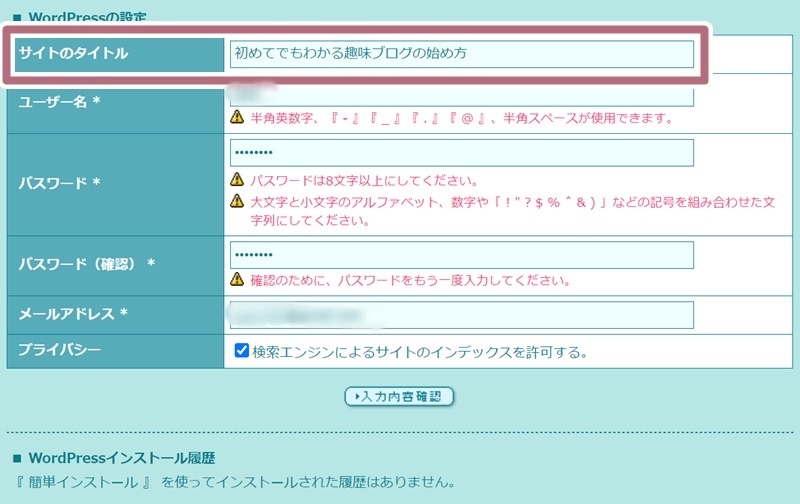
サイトのタイトルは、このブログでいう「ニートから始める初心者講座」の部分。
今の段階では、ブログ名は何でもいいです。
後からでも簡単に変えられるから、後ほどじっくり考えよう。
迷ったら「〇〇(名前)の△△(テーマ名)初心者講座)」みたいな感じで大丈夫。
ユーザー名
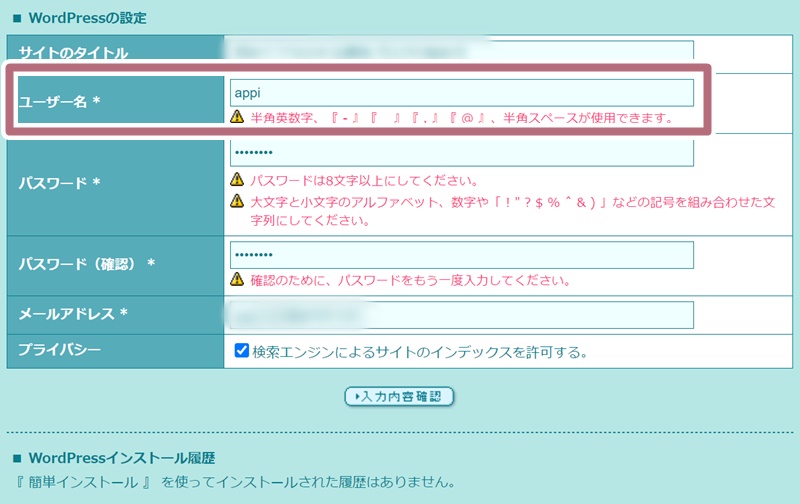
ユーザー名は、ブログでは使わない名前がおすすめ。
ログイン時に使うからね。
ブログに来た人が予測できないよう、ブログでは使わない名前にしよう。
なお、ユーザー名のみ後から変更できないので注意!
パスワード
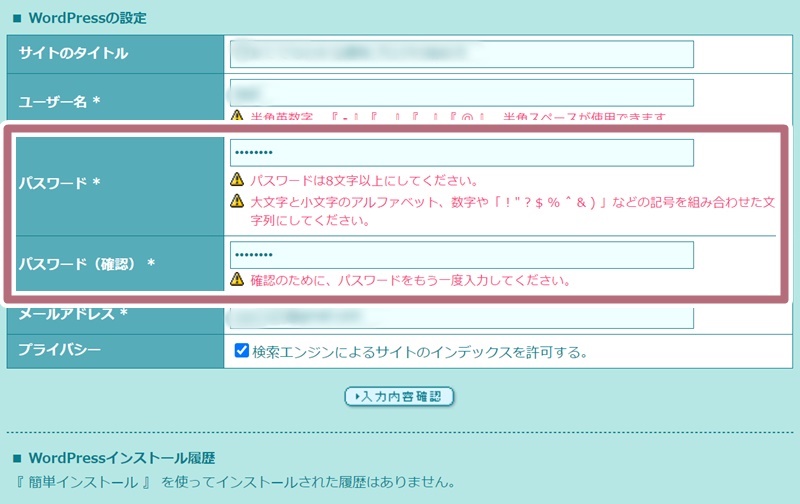
パスワードは半角8文字以上で、お好きなものを入力してOK。
ただしこれもログイン時に使うので、予測されにくいものにしよう。
もし思いつかないなら、パスワード自動生成サイトを使ってもOK。
メールアドレス
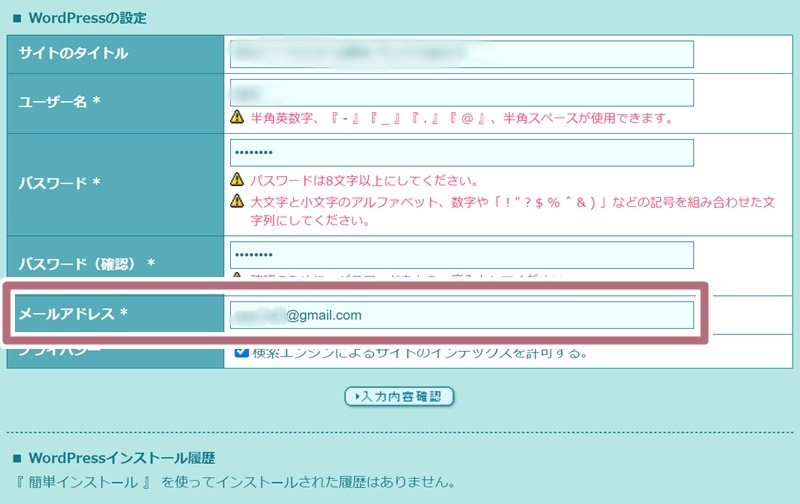
メールアドレスは既に持っているものでOK。
ブログのエラー情報などが届くよ。
プライバシー
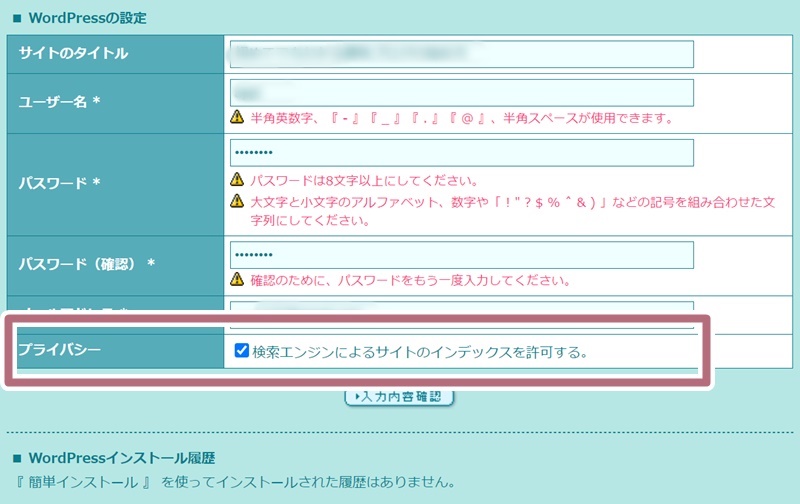
プライバシーは、チェックを入れておくこと。
チェックを外すと、検索エンジン(GoogleやYahoo!など)から読者さんが来ないので。
以上の内容を入力したら、「入力内容確認」をクリック。
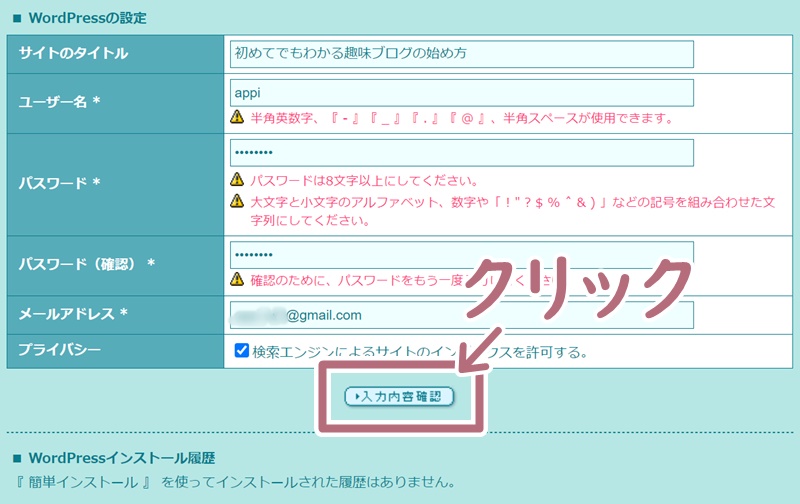
「パスワードを保存しますか?」というポップアップが出てくることがあるけれど、これはお好みで。
あっぴは保存しない派。
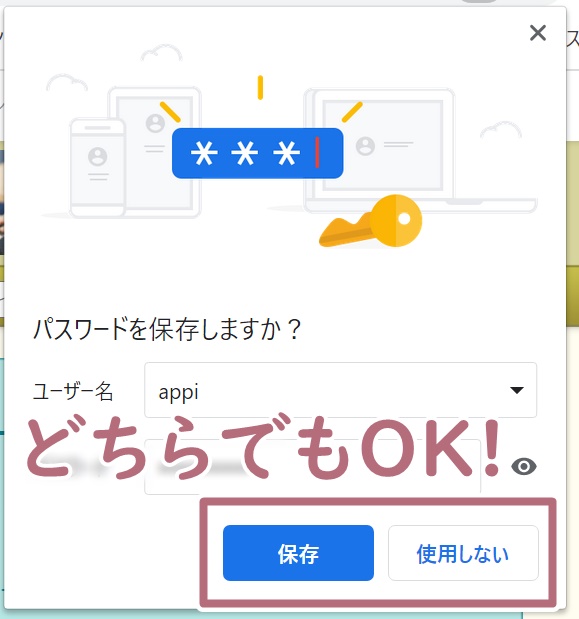
入力内容の確認
入力内容を確認して、OKなら「承諾する」にチェックを入れて「インストール」をクリック。
なお、
- 利用データベース
- データベースパスワード
- テーブル接頭辞
これら3つは自動的に作られるようになってるので、入力内容に心当たりがなくても大丈夫。
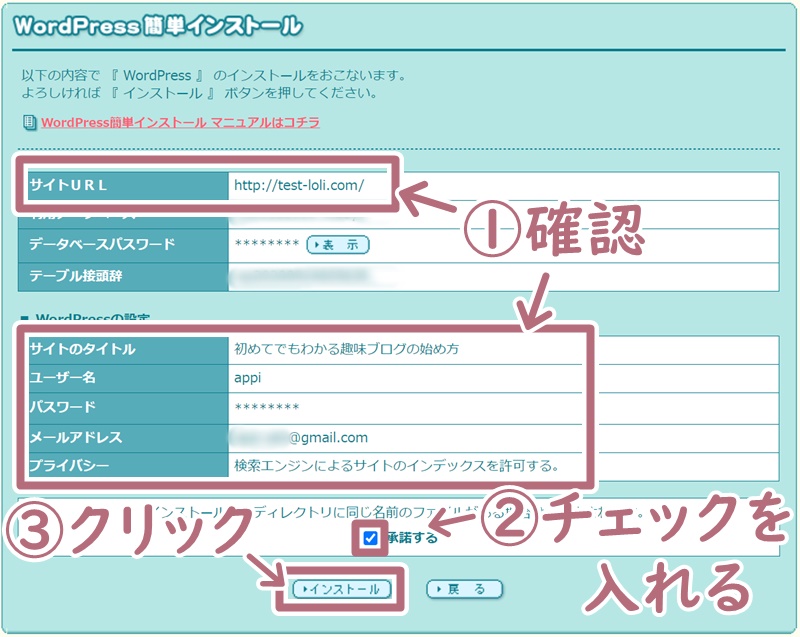
こんな画面になればOK。
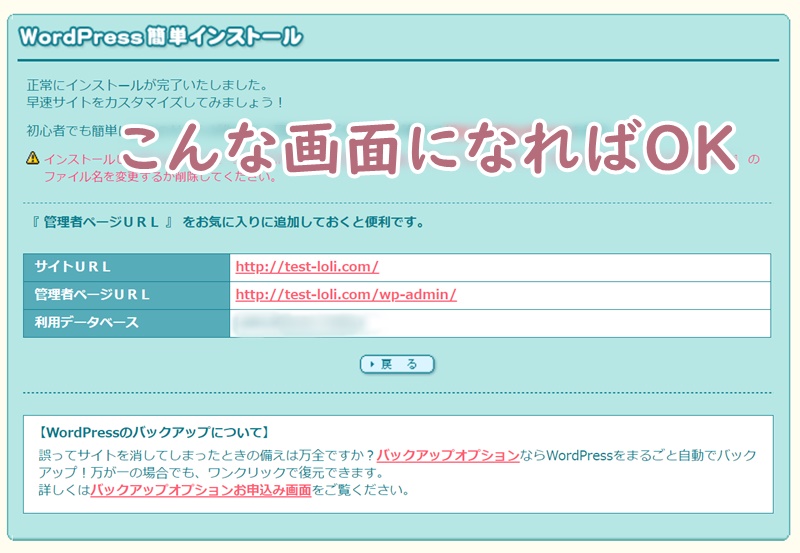
サイトURLと管理ページURLはお気に入り登録しておこう
最後に、
- 管理ページURL
- サイトURL
これら2つはお気に入り登録しておくのがおすすめ。
今後頻繁に使うことになるからね。
お気に入り登録するには、各URⅬをクリックしてから
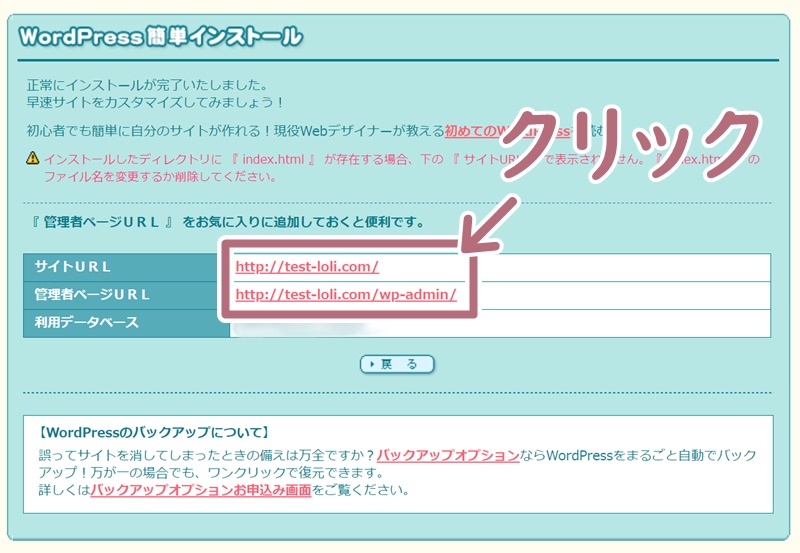
画面上部にある☆をクリック。

「完了」をクリック。
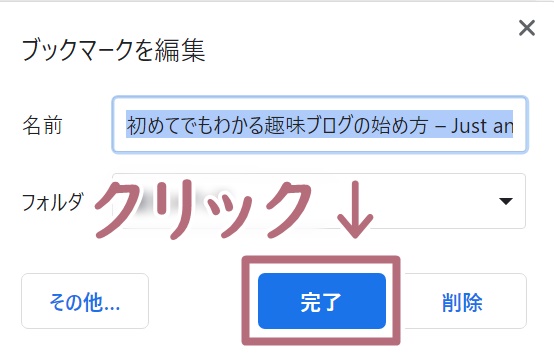
これでOK。
ではでは、お疲れ様でした!



