このページは広告を含む場合があります。
本ページはプロモーションが含まれています
ワードプレスのインストール後は、管理画面で設定などをやっていくよ。
だけど設定の前に、管理画面の操作方法は初心者のあなたにはちょっとわかりにくいかも・・・。
ということで今回は設定より先に、管理画面の基本的な使い方を知ろう。
操作方法を確認しながら、あなたも実際に管理画面で操作してみてね。
画面左側にあるメニューバーの使い方
管理画面にログインすると、こんな「WordPressへようこそ!」って書いてある画面になるね。
※管理画面のURLをブックマークしてない場合は、「http://独自ドメイン/wp-admin/」または「https://独自ドメイン/wp-admin/」からアクセスできるよ。
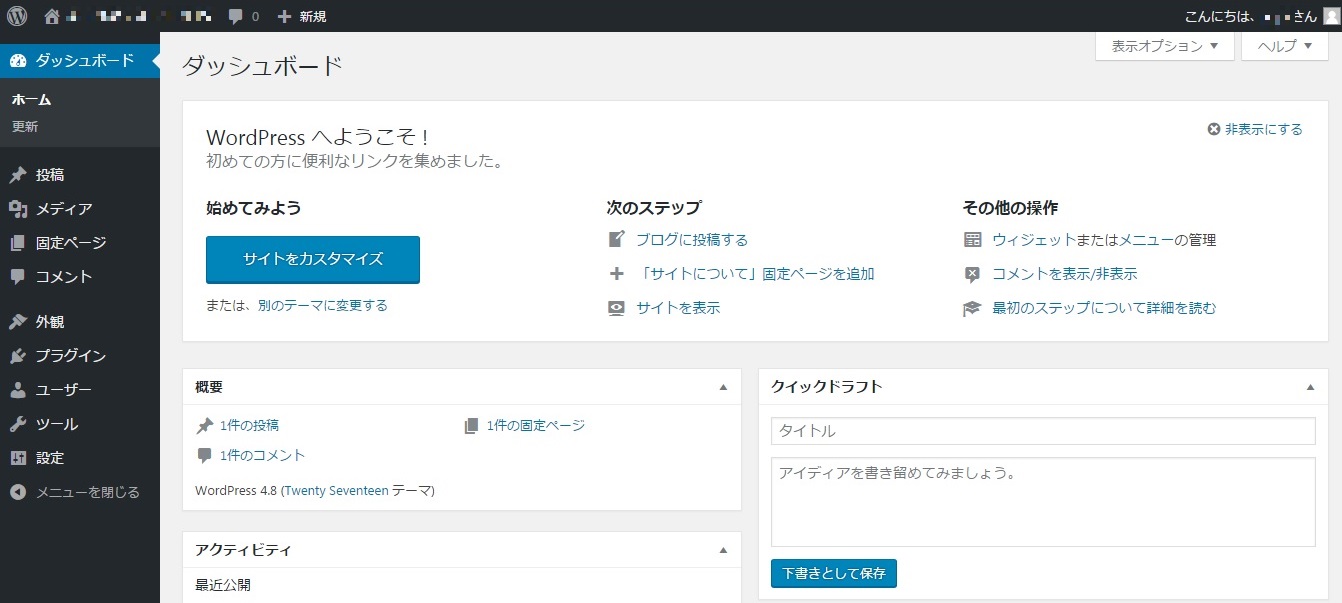
この最初の画面は、ダッシュボードって名前のホーム画面。
左側は色々なメニューが選べる、メニューバーになってる。(『ホーム』『更新』以外の今見えてるのが、メインメニュー)
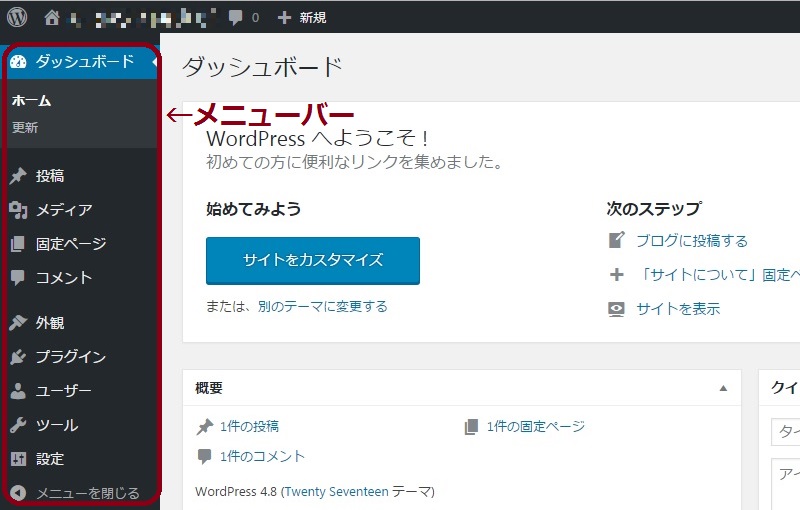
それぞれのメインメニューには、更に細かいサブメニューがいくつか入ってるんだ。
例えば記事を投稿するときに使う『投稿』の中には、この4つのサブメニューが入ってるよ。
- 投稿一覧
- 新規追加
- カテゴリー
- タグ
サブメニューを表示させるには、メインメニューにマウスのカーソル(矢印や指マークなど)を合わせよう。
このとき、クリックはまだしないのがポイント。
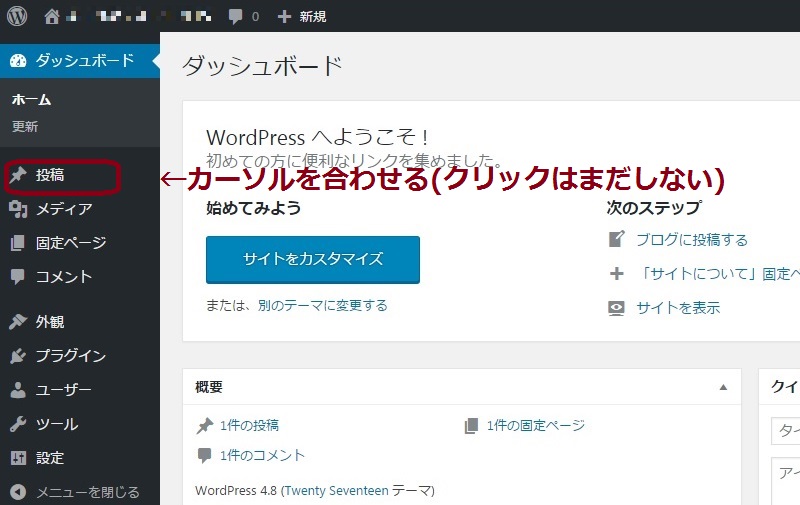
すると横にサブメニューが出てくる。
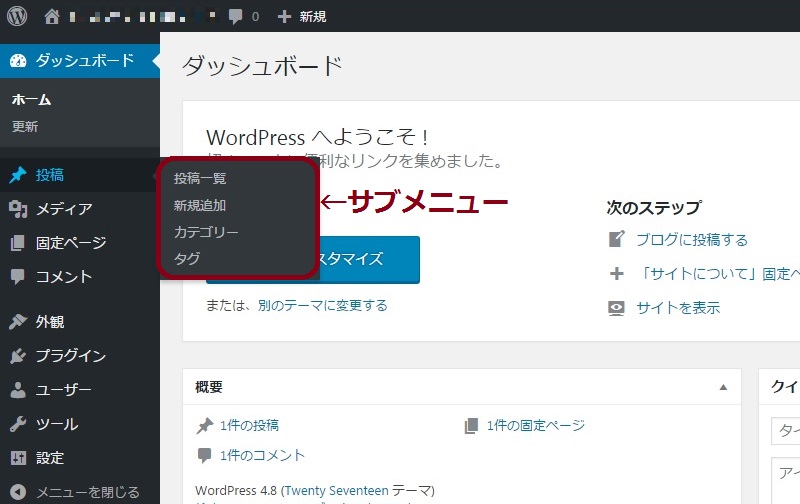
サブメニューをクリックするときは、そのままカーソルを横にずらしてからクリックしてね。
今回は1番よく使う『新規追加』をクリックしてみよっか。
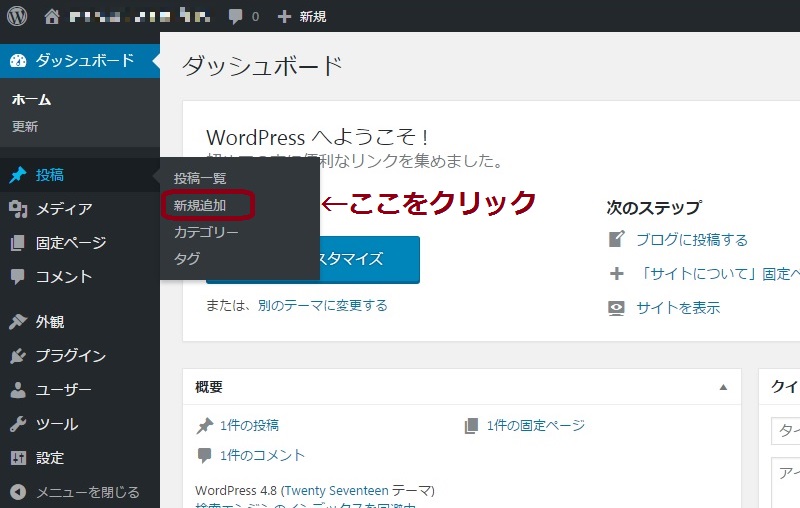
こんな画面になればOK。ちゃんと操作できてるよ。
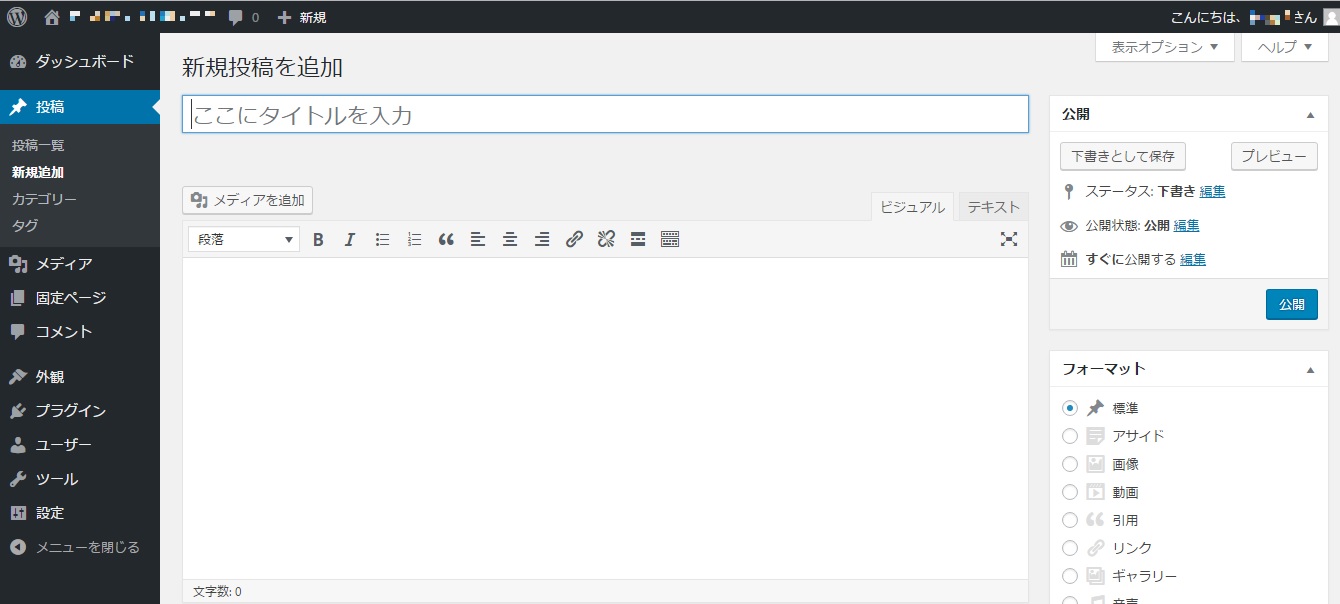
ブログ画面と管理画面の切り替え方
管理画面から設定などを変更した後は、読者さんからどう見えるのか知りたくなると思う。
ブログの画面を表示させたいときは、URLを打ち込んだりブックマークから呼び出してもいい。だけど管理画面を開いてるときは、管理画面から飛んだ方が早いよ。
管理画面からブログ画面に行くやり方は、まず画面の上の方にあるブログタイトルにカーソルを持っていく。
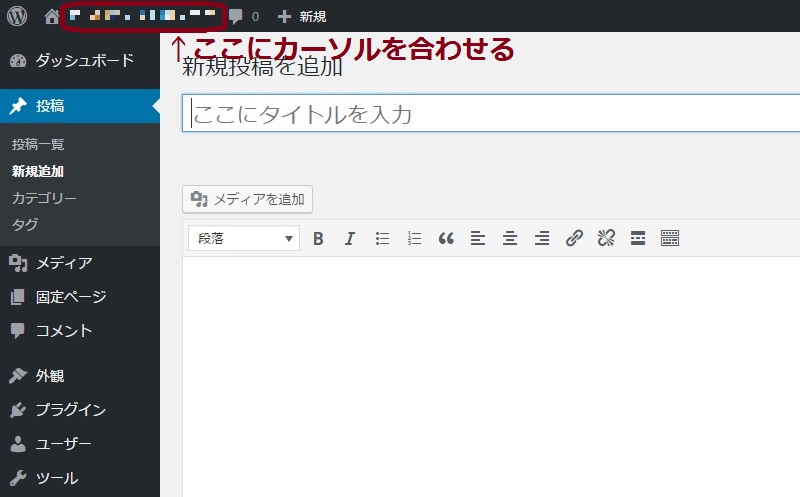
で、『サイトを表示』をクリックする。
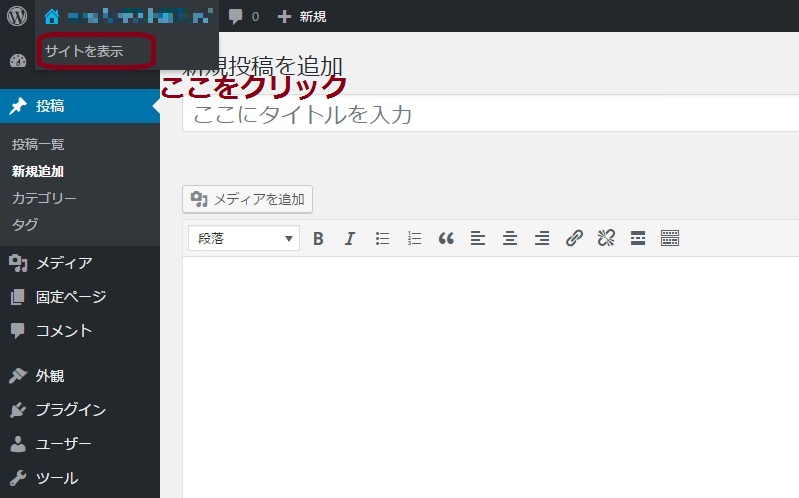
これだけでOK。ブログ画面に移動できる。
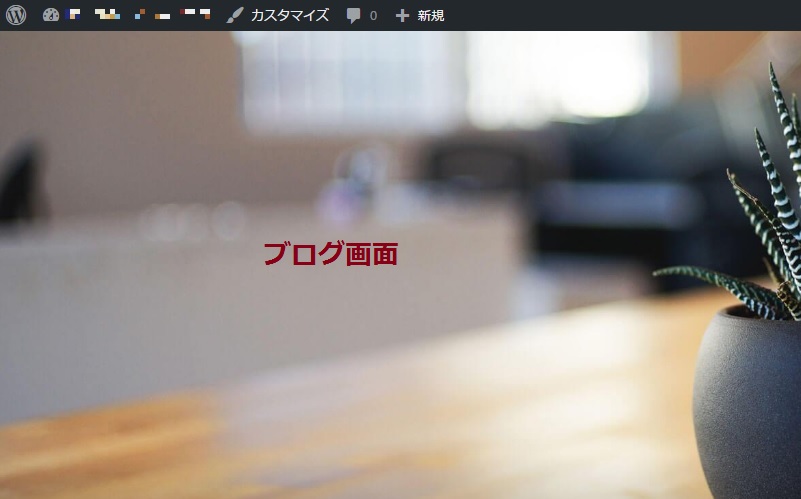
反対に管理画面に戻りたい場合も、やり方は同じ。
画面の上の方にあるブログタイトルにカーソルを持っていって

ダッシュボードをクリック。
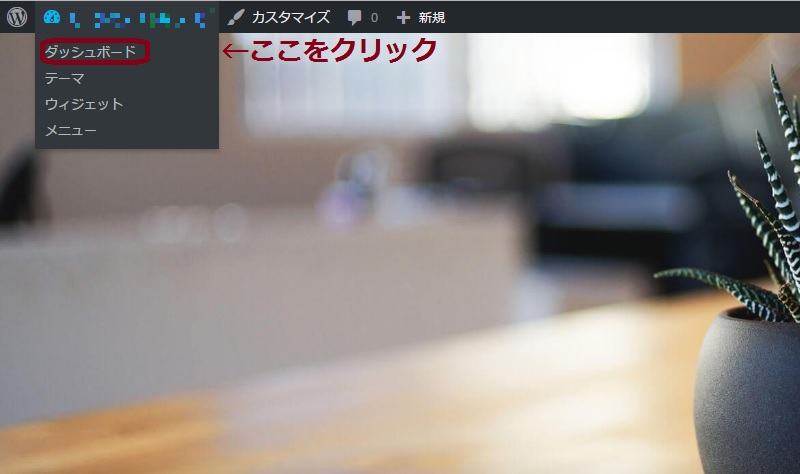
これで管理画面にも戻れるよ。
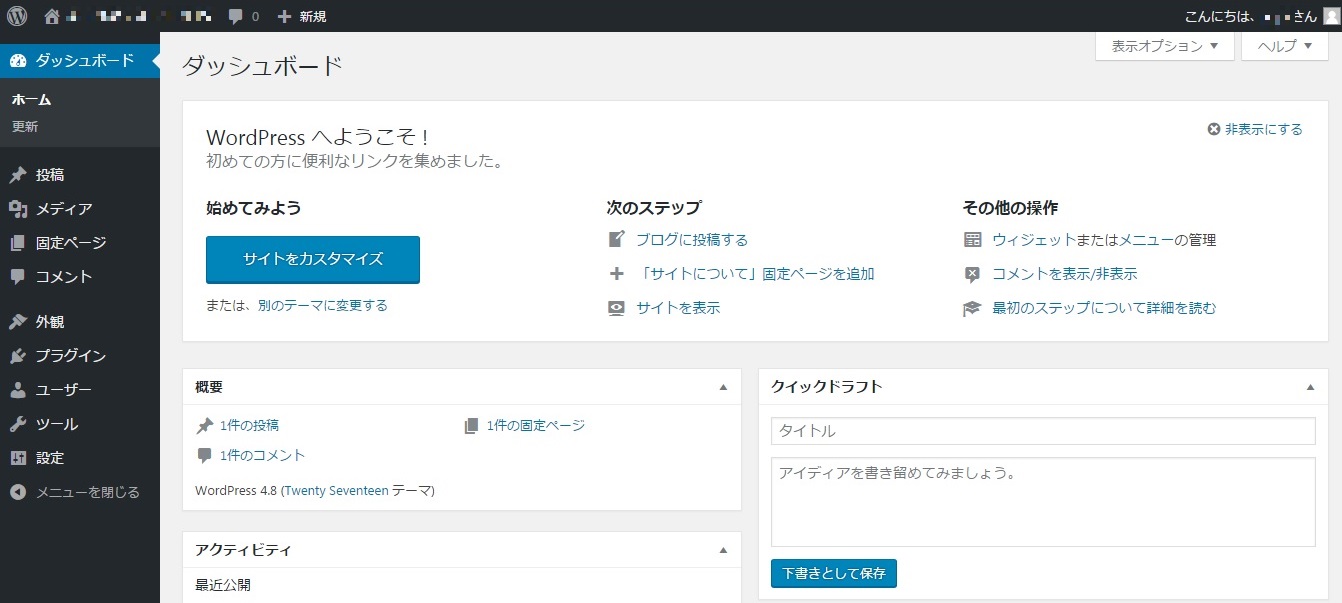
ワードプレスのインストール後は、まず今回の2つの操作方法を覚えればOK
メニューバーの使い方と、ブログ画面と管理画面の切り替え方はわかったかな?
管理画面の使い方は他にも色々あるんだけど、最初はメニューバーの使い方とブログ画面・管理画面の切り替えが出来れば十分。
他の使い方は、後々ちょっとずつ覚えていけばから。
もし今回の使い方でわからなかったことがあれば、あっぴに質問してね。
⇒あっぴにメールはこちら。
基本的な操作方法がわかったところで、次回は管理画面からワードプレスの設定をしよう。


