このページは広告を含む場合があります。
本ページはプロモーションが含まれています
どうも、あっぴです!
今回はあっぴも使っているエックスサーバーで、WordPressブログを始める方法をお伝えするよ。
以前はWordPressブログの開設作業といえば、作業工程が多くて大変だった。
(時間がかかるし、ミスしやすかった)
けれど最近は作業工程がグッと減って、PC初心者さんでも10分程で終わるようになったよ。
なので安心して作業していってね。
この記事で紹介するとおりにやれば、誰でもできるので。
なお、今回はスピーディーに・簡単に作業を終わらせるため、クイックスタートという機能を使います。(利用料は無料)
注意点として、クレジットカードを持っていないと利用できません。
クリックできる目次
クイックスタート機能のデメリット
先にお伝えしておくと、クイックスタート機能を使うと、10日間の無料お試しができなくなるよ。
けれど無料お試しがあっても、無料お試し期間内に解約しない限り、料金に影響はないからね。(課金開始日の扱いは変わらない。)
つまり今の時点でブログを11日以上続けるつもりなら、クイックスタート機能を使っても問題はない。
 あっぴ
あっぴその代わりに作業が効率的になるのだから、クイックスタート機能は遠慮なく使うべし
クイックスタート機能を使ったエックスサーバー×ワードプレスの始め方
まずはエックスサーバーの公式サイトに行こう。
\公式サイトはこちら/
次に、「お申込みはこちら」をクリック。

「10日間無料お試し 新規お申込み」をクリック。

申込内容の選択
サーバー契約内容
サーバーIDは、そのままでOK。
プランは「X10プラン」を選択。
WordPressクイックスタートは「利用する」を選択しよう。
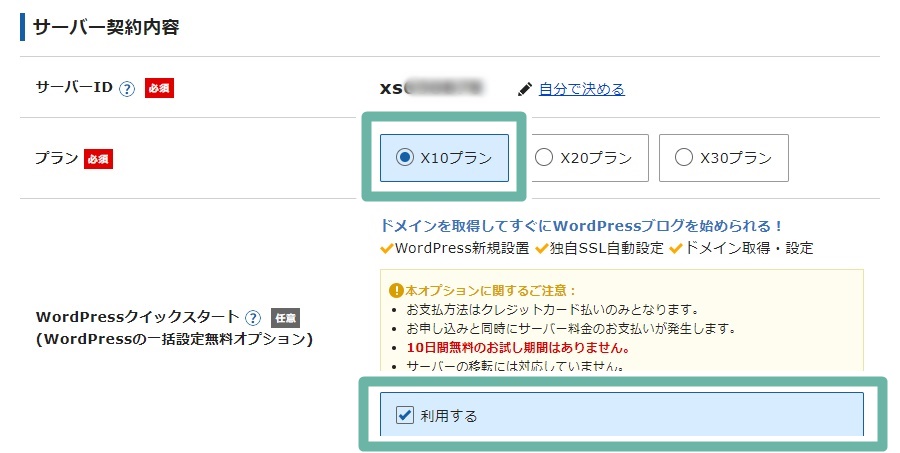
なお、クイックスタートを利用するにチェックを入れると、下のような画面になるよ。
いきなりメッセージが出てきてびっくりするかもだけど、「確認しました」をクリックすれば大丈夫。
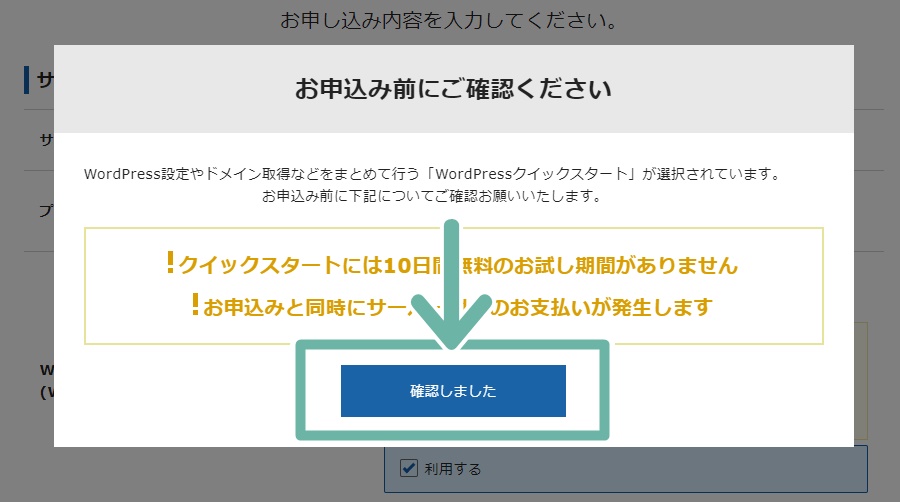
サーバーの契約期間はお好みで。
ちなみにあっぴのおすすめは、今の時点で長く続けるつもりなら12ヶ月。
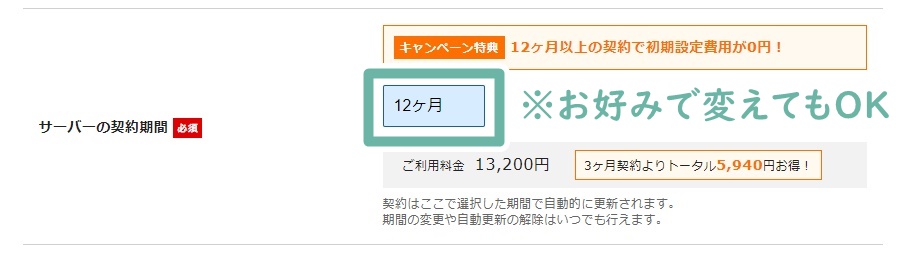
なぜなら今ならキャンペーンで、12ヶ月以上の契約を選ぶと初期費用が無料になるから。
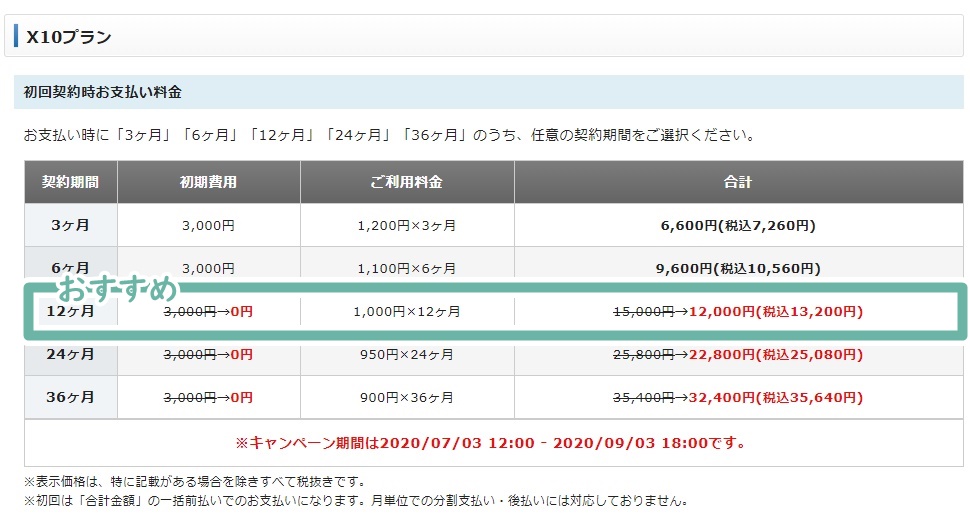
24ヶ月、36ヶ月だと初期費用が無料なだけでなく、月額費用も安くなって更にお得だけどね 。
ただあまりに長い契約だと、もし今後レンタルサーバーを引っ越したくなったときに、契約がうっとおしくなると思う。
(※料金は一度払ったら返ってきません)
なので長くても12ヶ月が妥当だと、個人的には感じる。
ドメイン契約内容
あなたのお好みのドメイン名を自由に入力しよう。
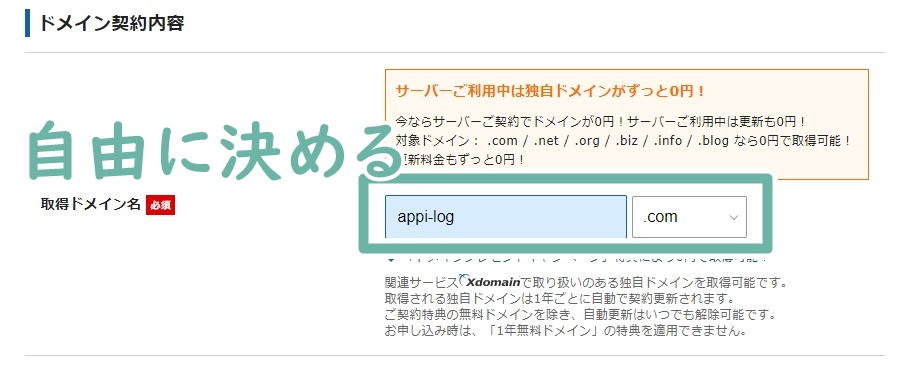
なお、ドメイン名っていうのは、URL(ネット上の住所)のうちブログの住所を表す部分ね。
例えばこのブログなら、appiblog.netのこと。
ドメイン名は、どんなものでもOK。
ドメイン名のせいで稼げない、ということはないので。
「何にするか全然思い浮かばない・・・」という場合は、以下の言葉を組み合わせよう。
- テーマ名
- ブログで使うあなたの名前
- 好きな数字
- blog
また、最後の.comみたいな部分も、お好みで選んでOK。
どれにするか迷うなら、趣味ブログでよく使われてる.comがおすすめ。
あっぴも他のブログでは.comを使ってるよ。
(このブログでは.comが既に使われてたので、妥協して.netにしたけどね)
WordPress情報
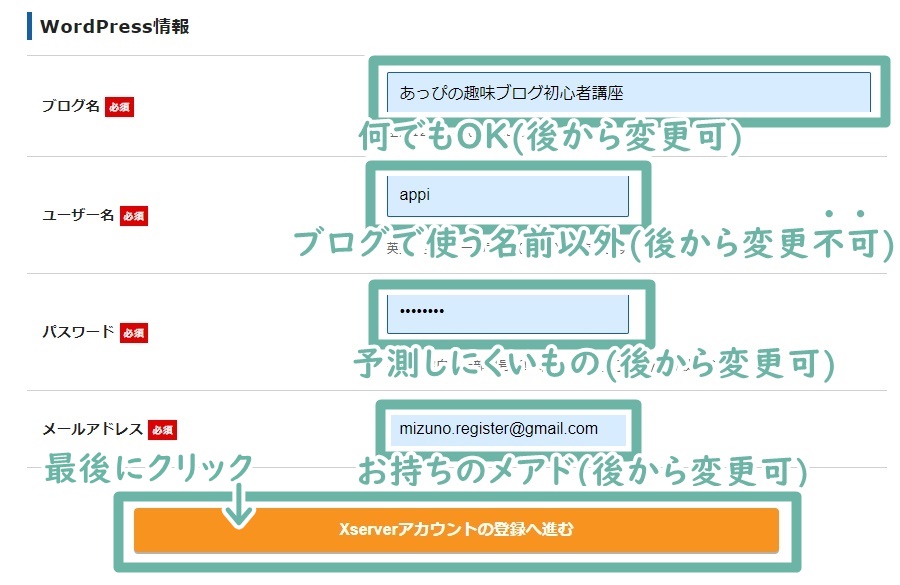
ブログ名は、このブログでいう「ニートから始める初心者講座」の部分。
今の段階では、ブログ名は何でもいいです。
後からでも簡単に変えられるから、後ほどじっくり考えよう。
迷ったら「〇〇(名前)の△△(テーマ名)初心者講座)」みたいな感じで大丈夫。
ユーザー名は、ブログでは使わない名前がおすすめ。
ログイン時に使うからね。
ブログに来た人が予測できないよう、ブログでは使わない名前にしよう。
なお、ユーザー名のみ後から変更できないので注意!
パスワードは半角8~16文字で、お好きなものを入力してOK。
ただしこれもログイン時に使うので、予測されにくいものにしよう。
もし思いつかないなら、パスワード自動生成サイトを使うのがおすすめ。
メールアドレスは既に持っているものでOK。
ブログのエラー情報などが届くよ。
ここまで出来たら、「Xserverアカウントの登録へ進む」をクリック。
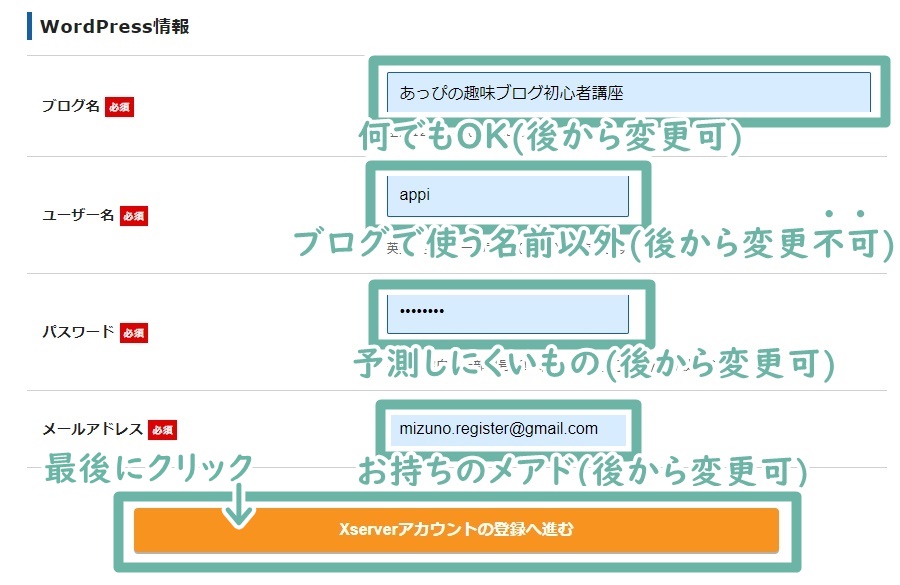
Xserverアカウント情報入力
サーバー契約内容
メールアドレスは、既に持っているものでOK。
ここで入力したアドレスにエックスサーバーからお知らせが届くよ。
パスワードは半角8~16文字で、お好きなものを入力してOK。
ただしこれも予測しにくいものにしよう。
エックスサーバーのログイン時に使うので。
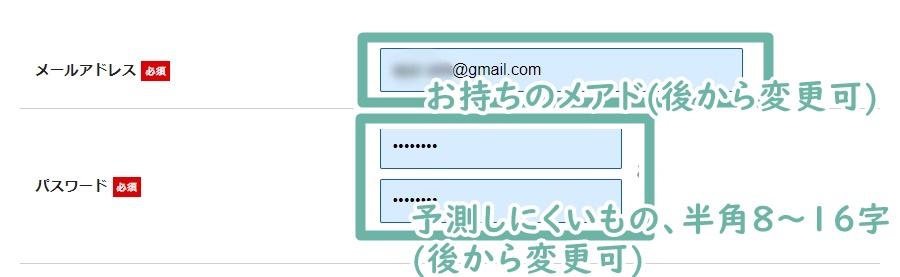
登録区分は「個人」を選択。
(このブログを見てる人にはほぼいないと思うけど、法人化している場合は「法人」を選択)
名前とフリガナは、あなたのお名前(本名)を入力。
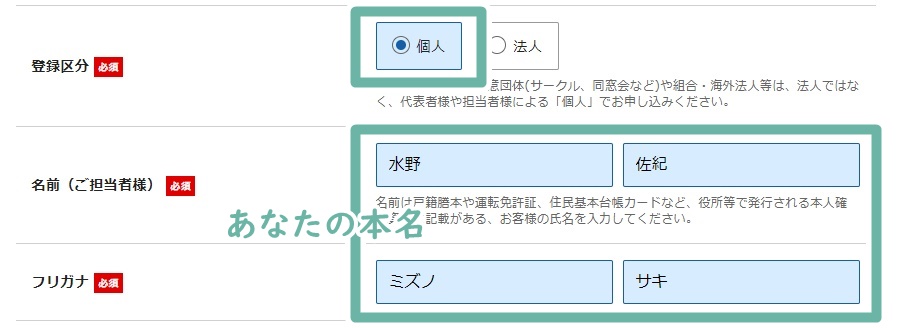
住所と電話番号も正しく入力しよう。
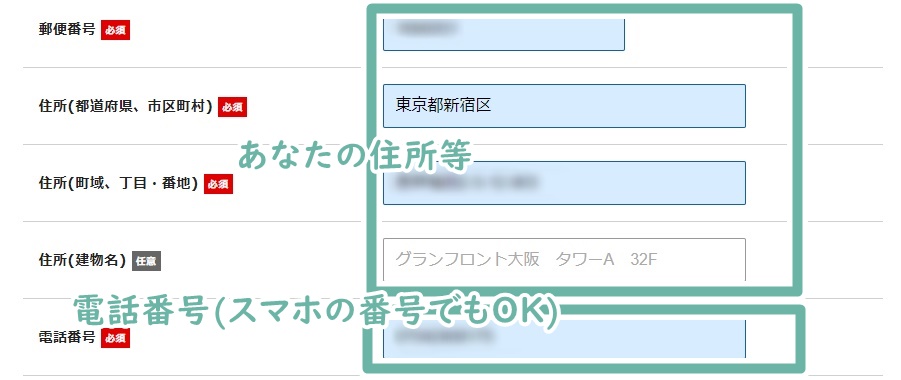
クレジットカード情報も正確に入力。
なお、セキュリティコードは楽天カードやリクルートカードなら、カードの裏・署名欄にある3桁の数字ね。
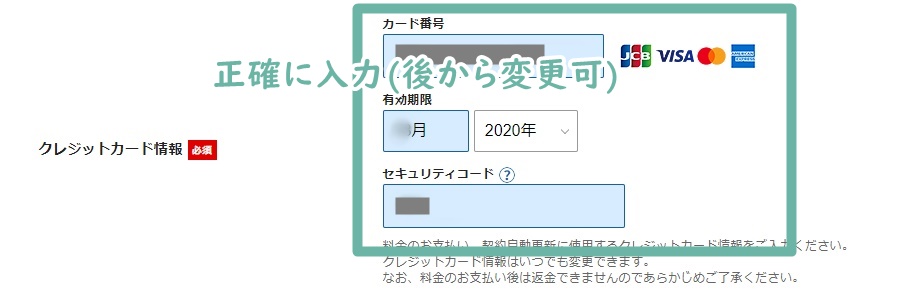
インフォメーションメールはあっぴはいらないと思うけど、お好みで受け取ってもOK。

利用規約・個人情報保護に関する公表事項をクリックして確認。
OKなら閉じて、『「利用規約」「個人情報保護に関する公表事項」に同意する』にチェックを入れるよ。
最後に、「次へ進む」をクリック。
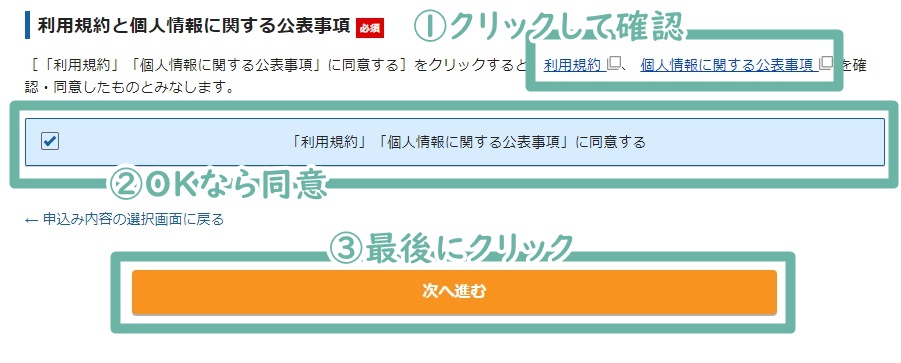
確認コードの入力
指定されたメールアドレスにメールが届いてるので、確認しよう。
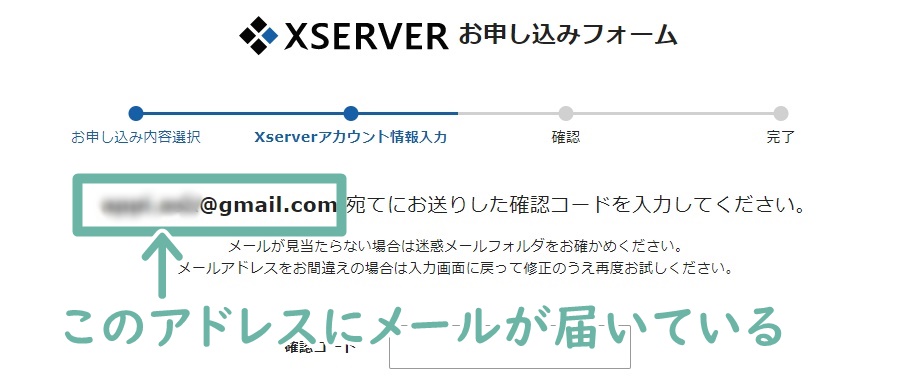
認証コードをコピー、もしくはメモする。
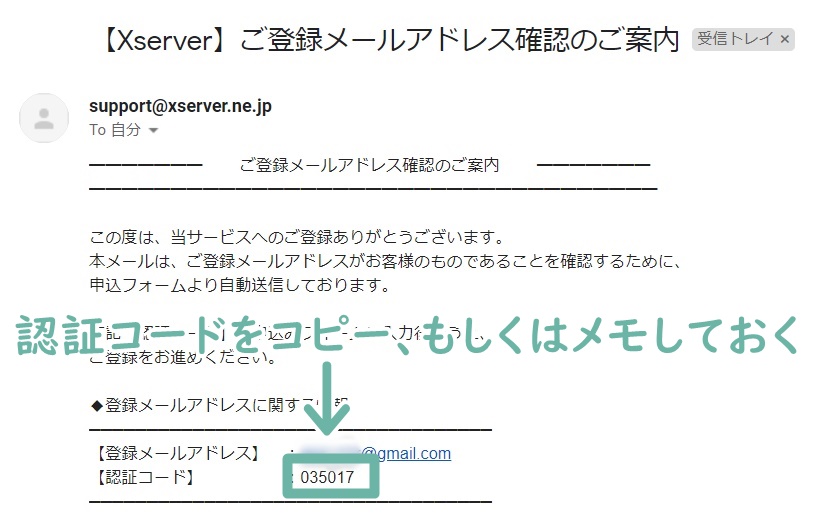
先ほどの画面に戻って、確認コードの欄に入力。
最後に、「次へ進む」をクリック。
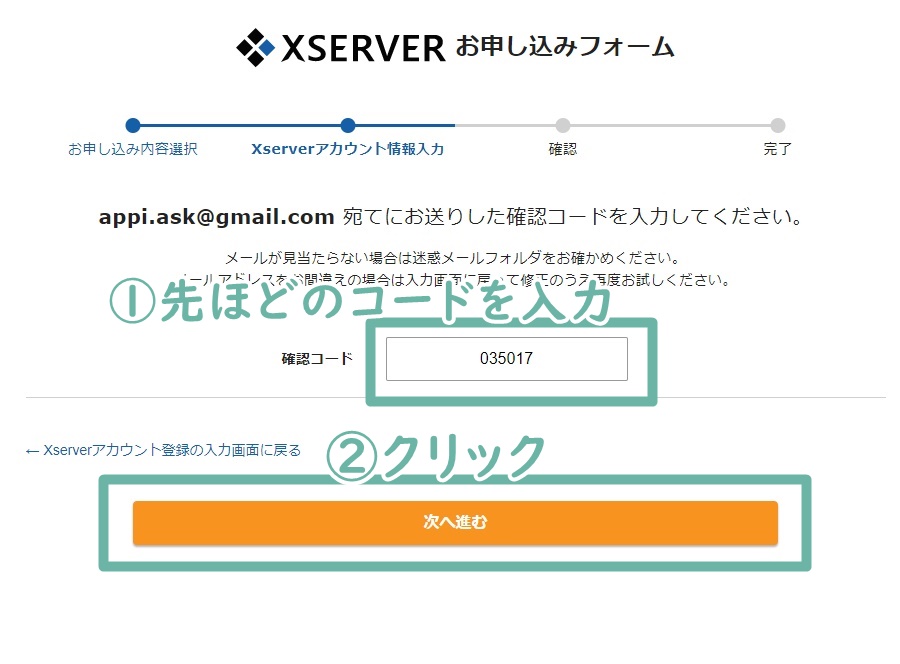
確認
入力内容の確認
入力内容を確認していこう。

もし間違いがある場合は、下部にある「入力画面に戻る」をクリックしよう。
大丈夫なら、「SMS・電話認証へ進む」をクリック。
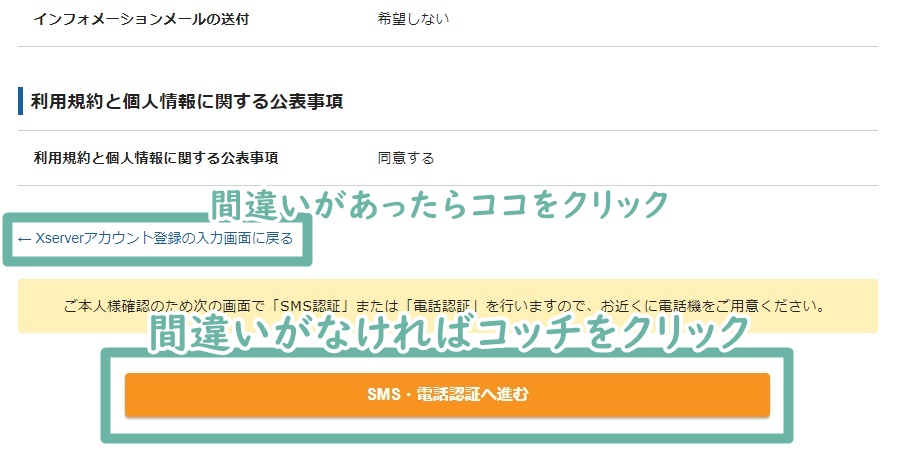
SMS・電話認証
SMS(ショートメッセージサービス)、もしくは電話を使って本人確認をするよ。
1⃣に携帯電話の番号(090もしくは080もしくは070から始まる番号)を入力
2⃣は「テキストメッセージで取得(SMS)」を選択。
最後に「認証コードを取得する」をクリックしよう。
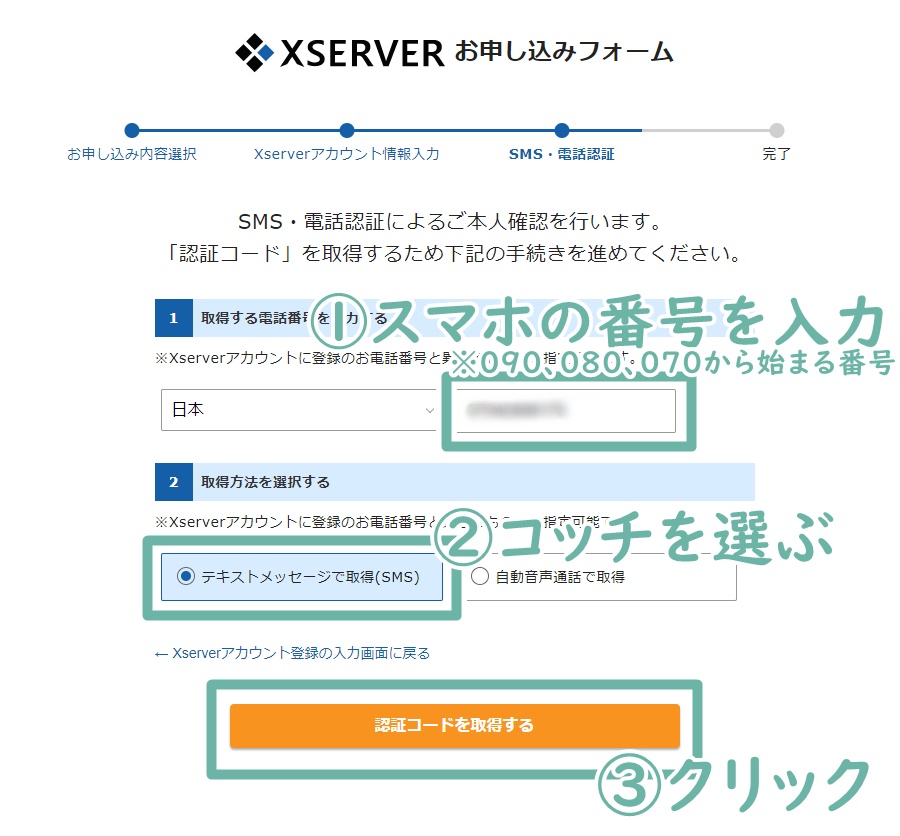
なお、携帯電話を持っていなかったり、090・080・070から始まる番号でない場合、1⃣は他の電話番号でもOK。
注意点として、その場合は2⃣で「電話を使った自動音声」を選ぼう
入力した電話番号に認証コードが届くので、確認しよう。
(「電話を使った自動音声」を選んだ場合は、電話にて認証コードを確認)
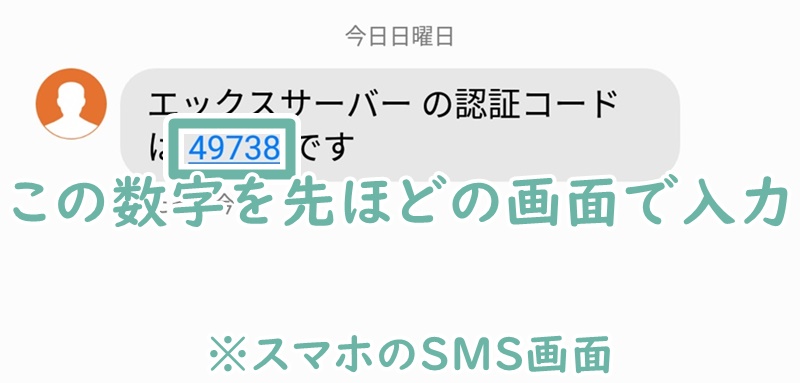
パソコンの画面に戻って、認証コードを入力しよう。
その後、「認証して申し込みを完了する」をクリック。
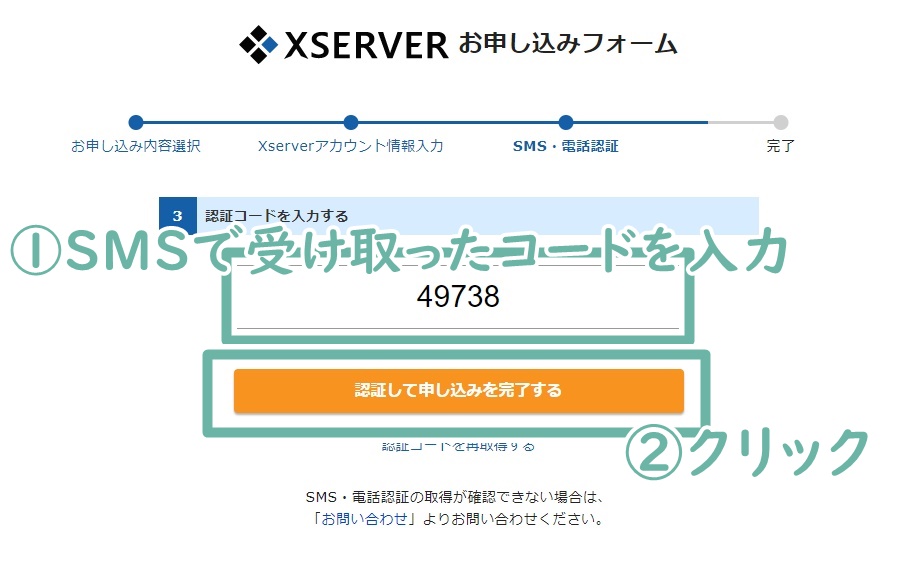
下のような画面になればOK!
これで原則、ブログの開設作業は完了。
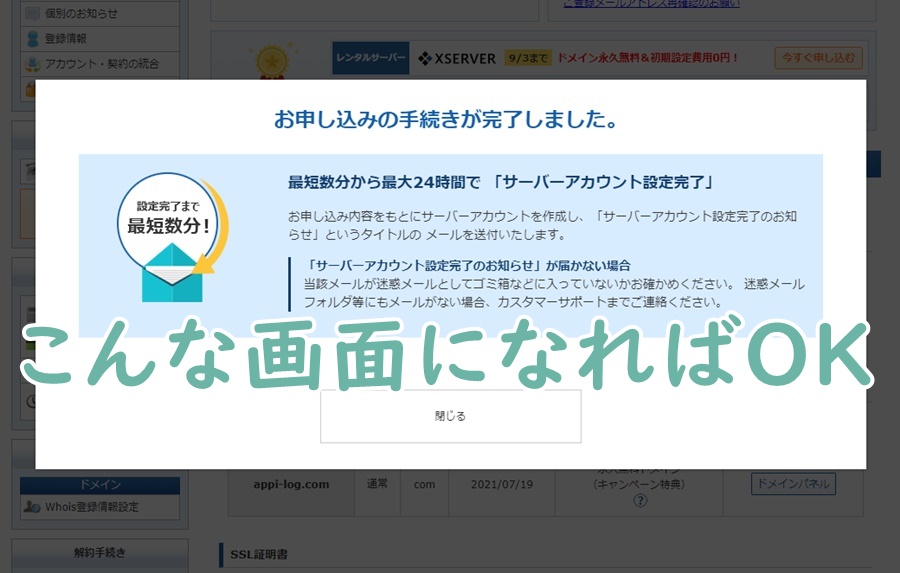
とはいえ、実際にブログを使えるようになるのは1~2時間後。
それまでは休憩をするなり、趣味ブログのコンセプトを考えるなり、活動資金を集めるのがおすすめ。
1~2時間経ったら、ブログを開こう
1~2時間経ったら、エックスサーバーのアカウント用に登録したメールアドレスをチェックしよう。
「【Xserver】■重要■サーバーアカウント設定完了のお知らせ」というタイトルのメールがあるので、それを開くよ。
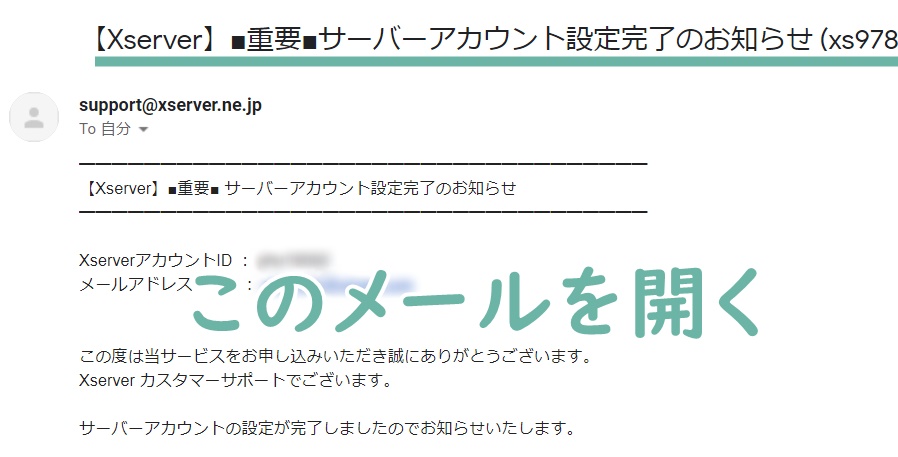
※見当たらない場合、迷惑メールフォルダに入っている可能性があります。
メールの真ん中あたりにある「◆「クイックスタート」機能で設置されたWordPressのログイン情報」を探して、サイトURLをクリック。
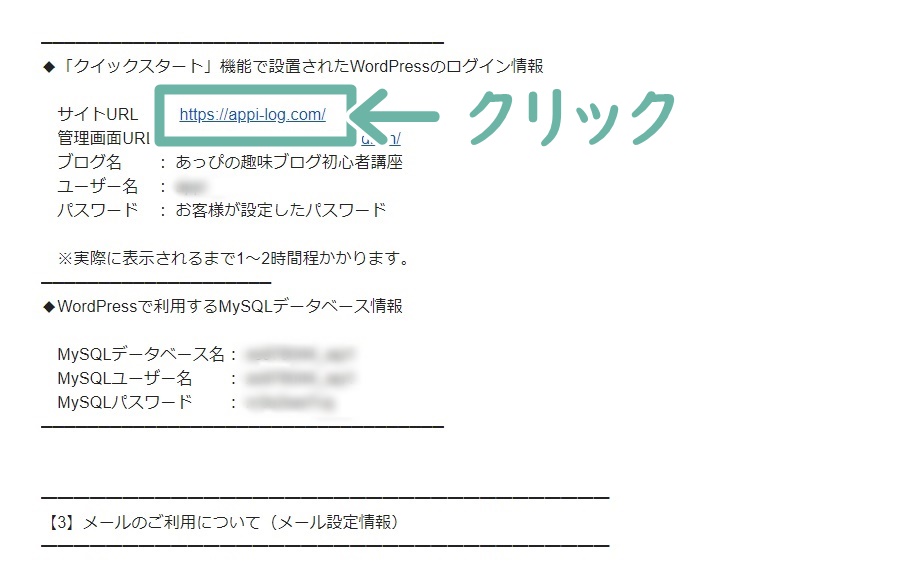
下のような画面になれば、ブログが正常に見れる状態。
つまりブログの開設は完了!
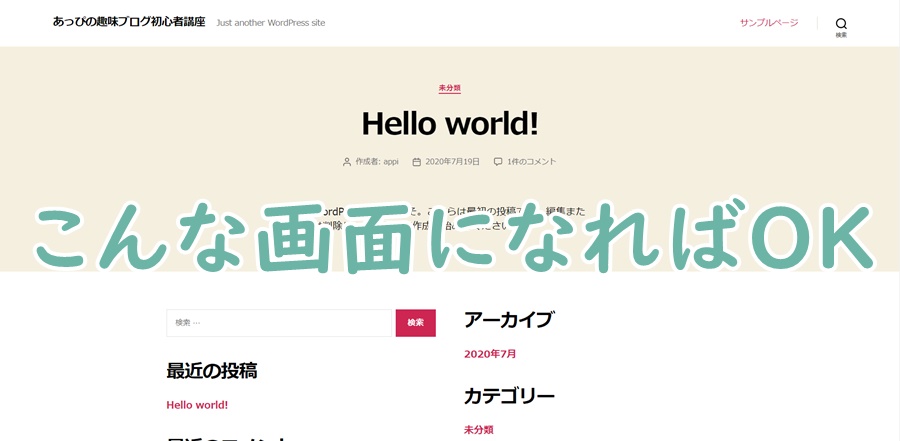
下の画面の場合、時間をおき足りない、または古いキャッシュ(古いブログのデータ)を読み込んでいる可能性があるよ。
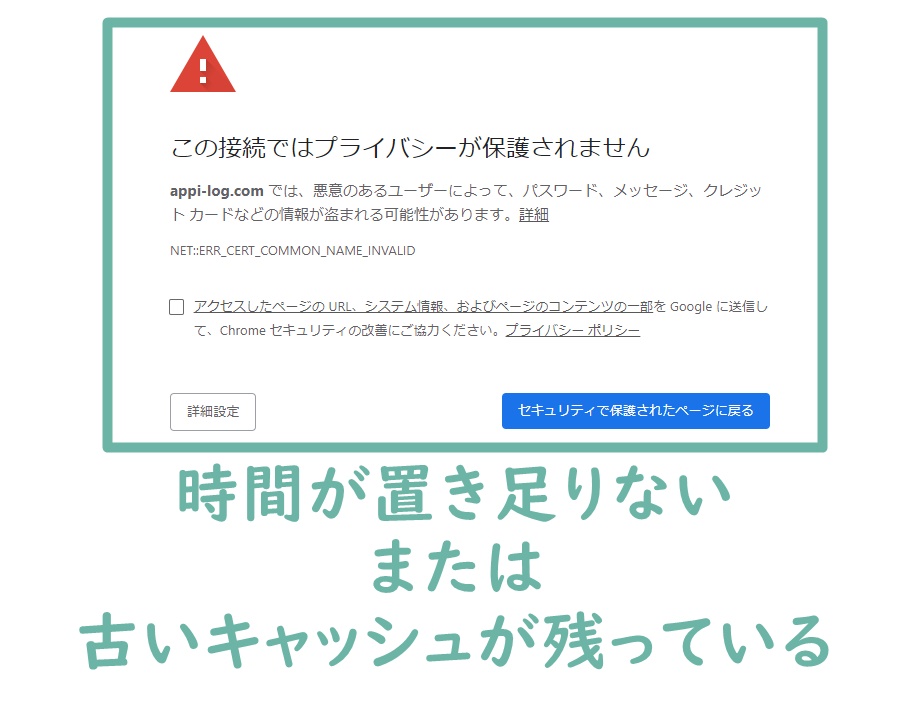
その場合はスーパーリロードというコマンドを使って、古いキャッシュを削除しながらページを更新しよう。
やり方はWindowsならCtrlキーとF5キーを同時に押す。
※Fnキーがあるキーボードをお使いなら、Fnキーも同時に押す
MacならCommandキーとRキーを同時に押す。
※Firefoxをお使いならSHIFTキーも同時に押す。
それでも開けなければ、まだ時間がかかるということ。
もうしばらく時間を置いてから、改めて確認しよう。
よくある質問
Q.「この接続ではプライバシーが保護されません」以外のエラーが出る・・・
開設作業後、下の画像以外のエラーが出る場合はエックスサーバー側に問題がある可能性があるよ。
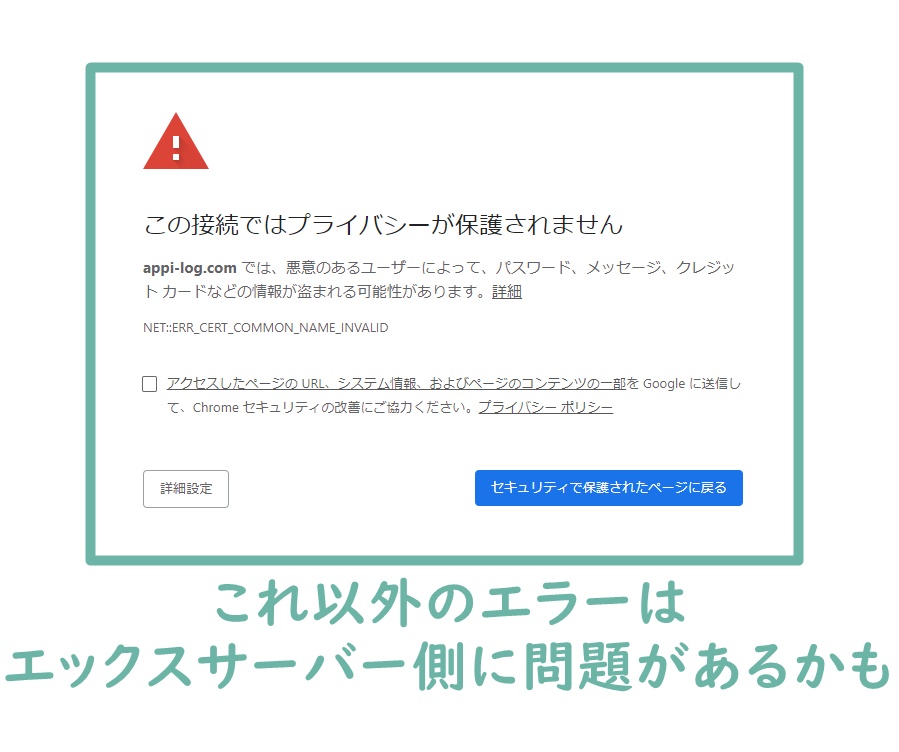
なのでエックスサーバーにお問い合わせをして、対応してもらおう。
お問い合わせは電話なら平日10:00~18:00、メールなら24時間受け付けてるので。
終わりに
ということで、エックスサーバーのクイックスタート機能でWordPressブログを開設する方法でした!
この記事では画像をたっぷり使ってるので工程数が多く感じるかもだけど、実際の工程数は少ない。
なのであなたもよかったらこの記事を参考に、ブログを開設してみてね。
また、開設が終わったら、次は設定をしよう↓
ではでは、参考になれば幸いです。
以上、あっぴ(@mypacist)がお送りしました~
\公式サイトはこちら/
今回紹介したおすすめ記事
空いた時間でブログのコンセプトを考えるなら
空いた時間で活動資金を集めるなら






