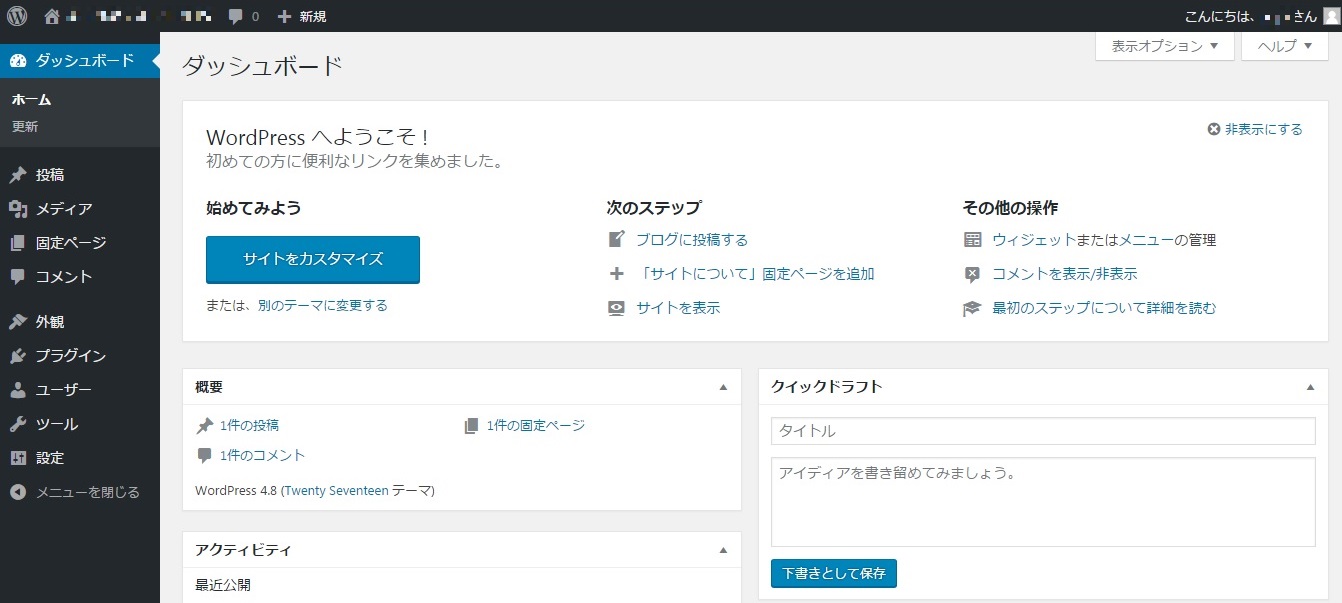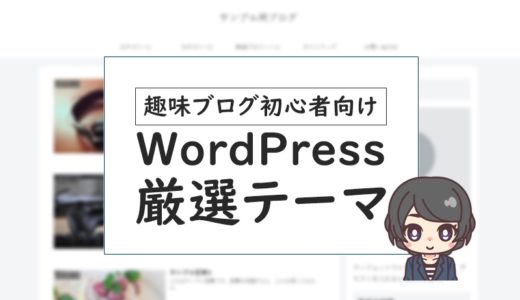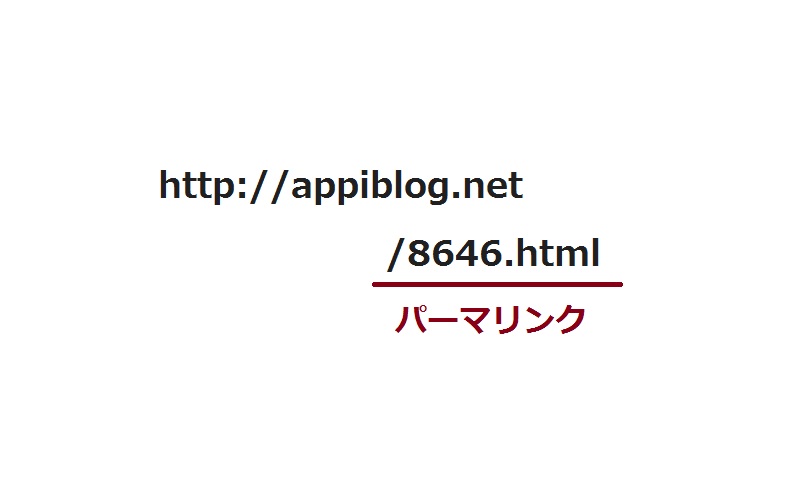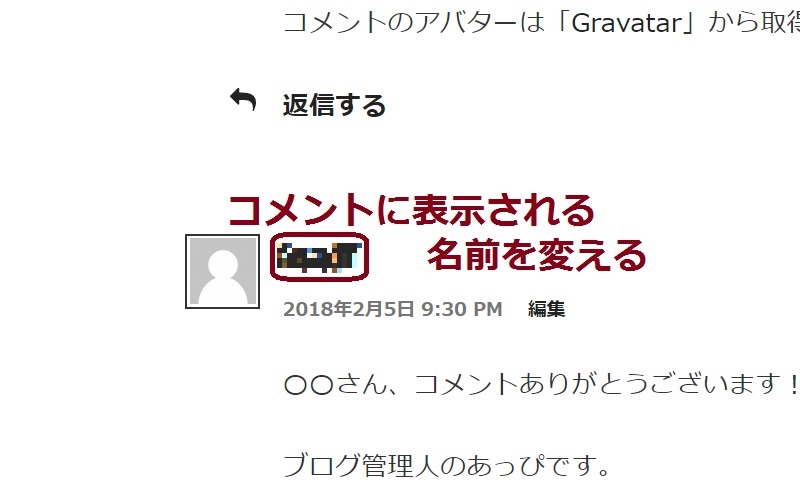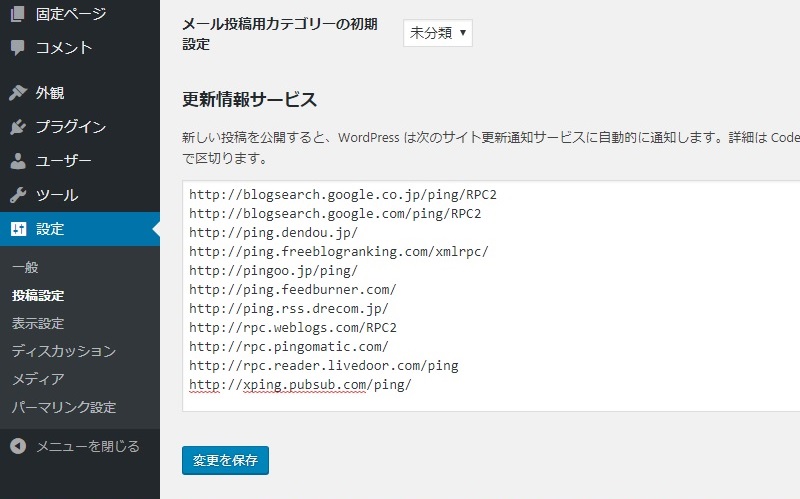このページは広告を含む場合があります。
本ページはプロモーションが含まれています
どうも、あっぴ(@mypacist)です!
けれど実際に記事を書くのは、もうちょっと待とう。
というのもWordPressには開設後、すぐに(もしくは後からでもいいけど出来るだけ早くに)やっておく設定がいくつもあるから。
これらの設定をやると
- セキュリティを強化できる
→大事なブログを危険から守れる - 読者さんにわかりやすいブログになって、あなたの書いた記事がより魅力になる
→読者さんに愛されるブログになる - ブログづくりの資料に使えるデータを集めておける
→後日、ブログの改善に使える
などのメリットがあるので、必ずやっておこう。
 あっぴ
あっぴここがWorPressを始めるときの、最大の山場!
この教科書や参考サイト(ブログ)を見ながらあなたのブログを動かすので、画面切り替えが爆速化する方法を使うとかなり時短できるよ
クリックできる目次
管理画面(設定画面)の基本操作
基本設定の前に、設定するのに必要なWordPressの操作方法を確認しておこうか。
初めて使うときは「どうやって使うんだ?」って感じると思うから。
WordPressの基本的な使い方・操作方法はこちら↓
【最初にやっておこう】3つの基本設定
まずは、以下の3つの設定をやろう。
というのもこれらは記事投稿後にやると、作業工程が増えて大変だから。
- WordPressテーマ(テンプレート)の変更
- パーマリンク(URL)の設定
- ブログで使う名前(ニックネーム)の変更
 あっぴ
あっぴ他のは後から時間があるときにやってもいいけど、この3つの設定だけは必ず最初にやっておこう!
①テーマ(テンプレート)の変更
テーマ(テンプレート)とは、本来は専門知識がないとできないWordPressのカスタマイズを、素人でも一瞬でできるアイテムのこと。
- デザイン
- 機能
の両方の面で、WordPressがガラッとレベルアップするよ。
 あっぴ
あっぴ正式名称は「テーマ」なのだけど、それだとブログのテーマ(音楽とか料理とか)と勘違いしかねない。
なのでこの教科書では、「テンプレート」とか「WordPressテーマ」という言い方をしているよ。
で、そんなテンプレートなんだけど、かなり多くのものが出回ってる。
デザインは好みの問題だからどれでもいいけれど、機能は別。
使いやすかったり、最新のWordPressにも対応しているものがいい。
ってことで、あっぴが機能面でおすすめのテンプレートをいくつか選んだよ。
この中から、あなたが好きなものを選んでね。
テンプレートを選んだら、WordPressの管理画面で設定を変更しよう。
②パーマリンク(記事ごとのURL)の設定
パーマリンクとは、各記事に対して割り当てられるURL(ネット上の住所)のこと。
この記事でいうと、画像の赤枠の部分ね。

 あっぴ
あっぴ前半はブログ内のすべての記事・ページで共通。
後半(パーマリンク)は各記事ごとに割り当てられるってこと
パーマリンクは記事を投稿した後に設定を変更すると、面倒な作業が必要になるよ。
なので必ず記事を投稿する前に、設定を変更しておこう。
設定によっては、記事を投稿・修正するときに手間になる。
なのであっぴもやっている、手間が減るおすすめ設定を紹介するね。
おすすめ設定と設定方法はこちら↓
③ブログで使う名前(ニックネーム)の変更
ブログに表示されるあなたの名前を変えるよ。
現状のままだと、管理画面にログインするときの名前が表示されてしまうので。
設定方法はこちら↓
【後からでもOK】2つの基本設定
ここからの設定は、記事を投稿しながらでもOK。
このまま設定できるなら設定すればいいし、もし「単純作業で飽きてきた・・・」ってことなら後回しでもいいよ。
ただしあまりに後からだと忘れちゃうし、早いに越したことはない。
なので遅くとも数日以内にやるのがおすすめ。
まず基本設定は、この3つ。
- ブログタイトルの変更
- キャッチフレーズの変更
- Ping送信(更新情報サービス)の設定
①ブログタイトルの変更
WordPressを開設したとき、てきとーなブログタイトルにしてた場合は変更しよう。
設定方法はこちら↓
参考 WordPressでサイトのタイトルを変更する方法【初心者向け】 | TechAcademyマガジンTechAcademyマガジン あっぴ
あっぴどんなタイトルにするか特に思いついてなかったら、後からでもOK。
他の設定をしながら、休憩中にでもリラックスして考えるといいよ
②キャッチフレーズの変更
WordPressでいうキャッチフレーズとは、ブログのコンセプトや目的を伝えるフレーズのこと。
タイトルでもコンセプトや目的は伝える。
けれどキャッチフレーズは文字数に余裕があるから、長めの内容にもできるよ。
 あっぴ
あっぴとはいえ、あまりに長いと見にくくなっちゃうけどね
あなたのブログのトップページを見ると、「Just another WordPress site」という英文が出てないかな?
この「Just another WordPress site」というのが、最初に設定されているキャッチフレーズ。
(使っているWordPressテーマや設定によっては表示されません)

このままだとどんなブログかわからないので、設定を変更しよう。
設定方法はこちら↓
 あっぴ
あっぴキャッチフレーズもどんなものにするか特に思いついてなかったら、後からでもOK。
他の設定をしながら、休憩中にでもリラックスして考えるといいよ
③更新情報サービス(Ping送信)の設定
更新情報サービスとは、記事の更新情報をいち早く、広く知らせるための設定。
具体的には設定することで
- GoogleやYahoo以外の検索エンジンからも、あなたのブログに人が来るようになる
- 検索エンジンに記事が登録(インデックス)されるのが早くなる
といったメリットがあるよ。
 あっぴ
あっぴ効果はわずかだけど、念のためやっておこう
設定方法はこちら↓
【後からでもOK】2つのアクセス解析ツールとの連携設定
アクセス解析とは、
- ブログが何回見られたのか
- よく見られている、人気の記事はどれか
- どこから来てるのか(検索、他のブログからの紹介、SNS、・・・)
などのデータを計測してくれるツール。
計測したデータは、ブログ改善の資料に使うよ。
 あっぴ
あっぴブログを始めてすぐはあまり出番がないけど、記事が貯まってデータも貯まると大活躍する!
アクセス解析は
- Googleアナリティクス
- Googleサーチコンソール
Aurora Heatmap
の3つがあればOK。
 あっぴ
あっぴAurora Heatmapはおすすめのプラグインで紹介したので、このページでは省略するね。
①Googleアナリティクス
Googleアナリティクスは
- ブログが見られた回数
- よく見られている人気の記事
- 読者さんが訪れたきっかけ(検索、他のブログからの紹介、Twitterなど)
- 読者さんの滞在時間
- 読者さんのリピート率
などなど、様々なデータを集めてくれるツール。
 あっぴ
あっぴぶっちゃけあまりに高性能すぎて、慣れるまでは使い方がわけわからないと思う。
けれど慣れてくると、かなり便利だよ!
設定方法はこちら↓
参考 Google Analytics(グーグル アナリティクス)の初心者向け登録、設定方法北っちの自分メディア②Googleサーチコンソール
Googleサーチコンソールは、
- どんなキーワードで検索されているのか
- 検索エンジンでの掲載順位は何位なのか
といったデータを集めてくれるツール。
キーワードはアナリティクスでも少しはわかるけど、大半は「not provided(提供されていない)」と表示されてわからない。
けれどサーチコンソールを使えば、アナリティクスの補強ができるよ。
また、サーチコンソールはアクセス解析としての役目だけでなく
- Googleにブログの構造をしっかり伝える
- Googleに更新情報をいち早く登録(インデックス)してもらう
- Googleからのエラー情報の通知
といったことにも使うよ。
なので必ず、早めに登録しておくこと。
設定方法はこちら↓
参考 Google Search Consoleの登録、サイトマップ送信方法を解説。|北っちの自分メディア北っちの自分メディア
【後からでもOK】9つのおすすめプラグインの設定
プラグインとは、スマホでいうアプリのようなもの。
- インストール
- 有効化
- 設定
をすることで、様々な便利な機能が使えるようになるよ。
おすすめのプラグインは別の
終わりに
ということで、WordPressインストール後の設定まとめでした!
ぶっちゃけ設定項目が多くて、かなり大変だと思う。
けれど大事な設定ばかりなので、頑張ってみてね。
ではでは、参考になれば幸いです!
以上、あっぴ(@mypacist)がお送りしました~