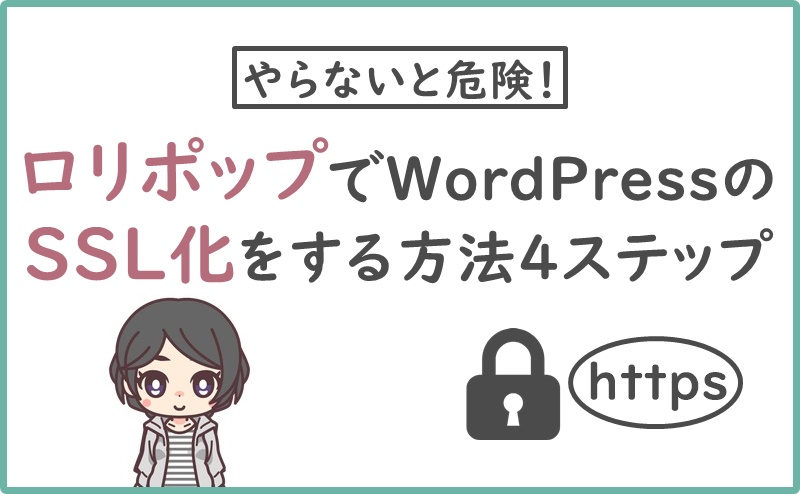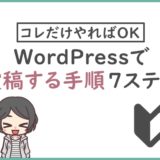このページは広告を含む場合があります。
本ページはプロモーションが含まれています
どうも、あっぴ(@mypacist)です!
このページではロリポップでWordPressの独自SSL化(無料)をする方法をお伝えするよ。
ぶっちゃけ独自SSL化をしなくても、WordPressをインストールした時点で、記事を書ける状態になっている。
けれど独自SSL化は、今や必須。
これをしないと読者さんやGoogleからの信頼が下がってしまう危険があるよ。
なので焦らずに、必ずやろうね。
記事更新や固定ページの更新等をした後は、ここで解説するやり方だけでは足りない場合があるのでお気を付けください。
また、この作業はミスをするとWordPressを開けなくなったり、画面が真っ白になる場合があります。
必ず慎重に行ってください
クリックできる目次
そもそも独自SSL化って何?
独自SSL化とは、インターネット上でのデータのやりとりを暗号化して、第三者に情報をのぞかれたり盗まれたりしないようにする仕組みのこと。
数年前からは
- 検索エンジンの王様であるGoogleが、SSL化しているWebサイトを優遇している
- ブラウザのアドレスバーに「保護された通信」と表示される
(SSL化しないと注意マークや、赤字で「保護されていない通信」といった警告が出る)
といった状況なので、ブログで稼ぎたいなら、今や必須の仕組み。
読者さんとしてもSSL化されているWebサイトの方が安心感がある。
なので必ずSSL化しておこう。
ロリポップでWordPressを無料独自SSL化する手順
ということで、ここからは独自SSL化する手順を解説していくよ。
Step1.ロリポップで独自SS証明を導入する
まずはロリポップのユーザー専用ページで設定するよ。
「セキュリティ」の中の「独自SSL証明導入」をクリック。
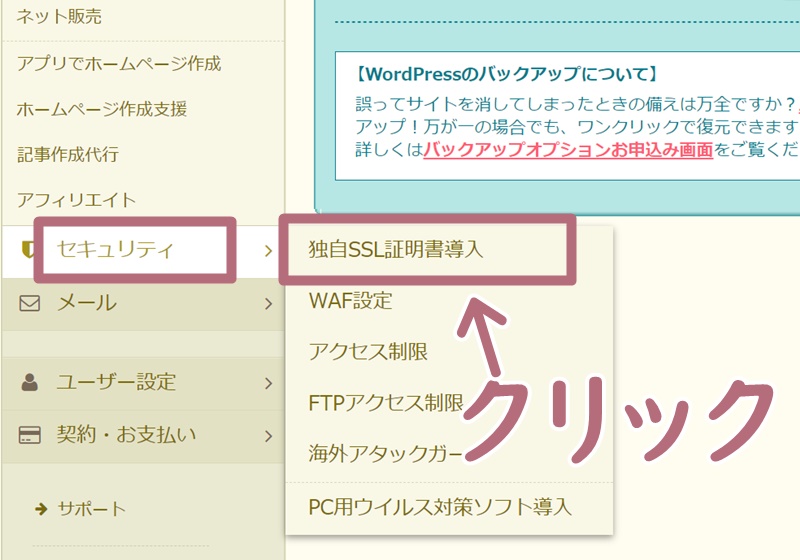
独自SSL(無料)にある、対象のドメインを選んで「独自SSL(無料)を設定する」をクリック。
※www.独自ドメインも一緒に選んでOK
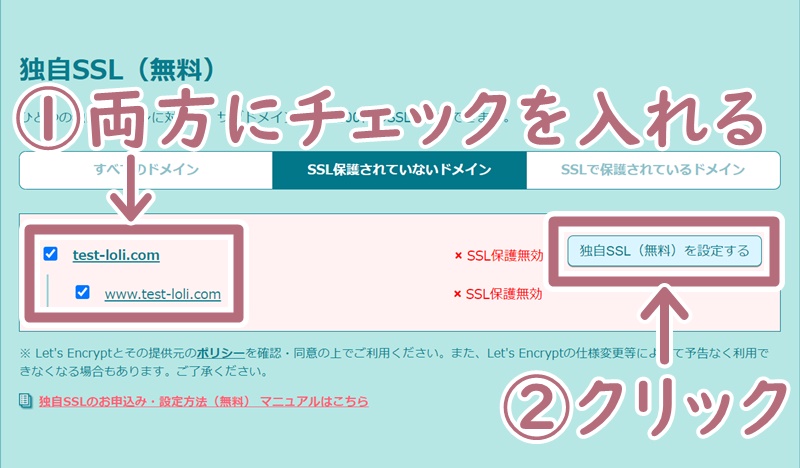
少し待って「SSL設定作業中」が「SSL有効化」に変わればOK。
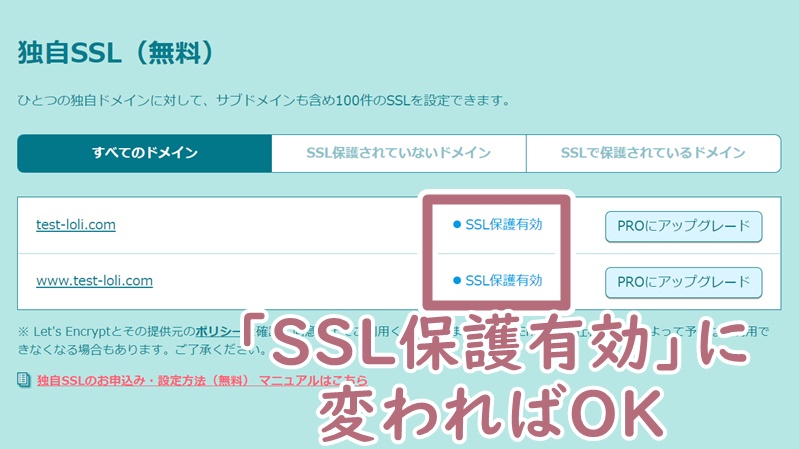
Step2.WordPressでアドレスをhttps://~に変更する
次にWordPressの管理画面に移動しよう。
移動したら、「設定」の中の「一般」をクリック。
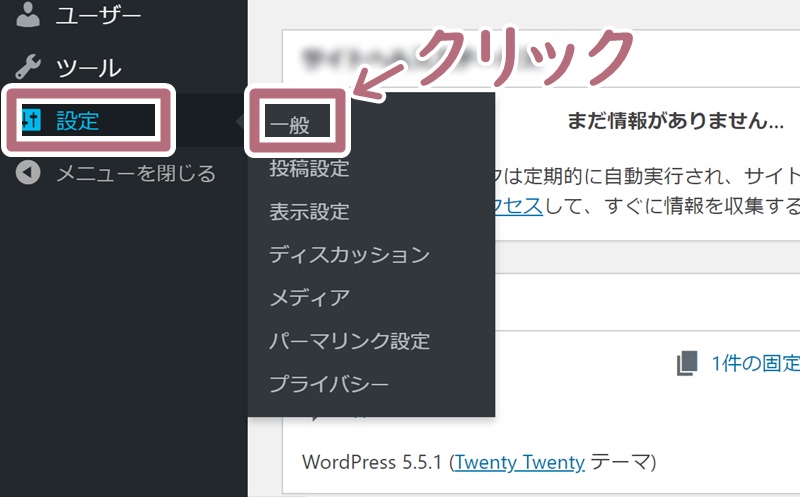
- WordPressアドレス(URL)
- サイトアドレス(URL)
この2つをそれぞれ、「http://独自ドメイン」から「https://独自ドメイン」に変更。
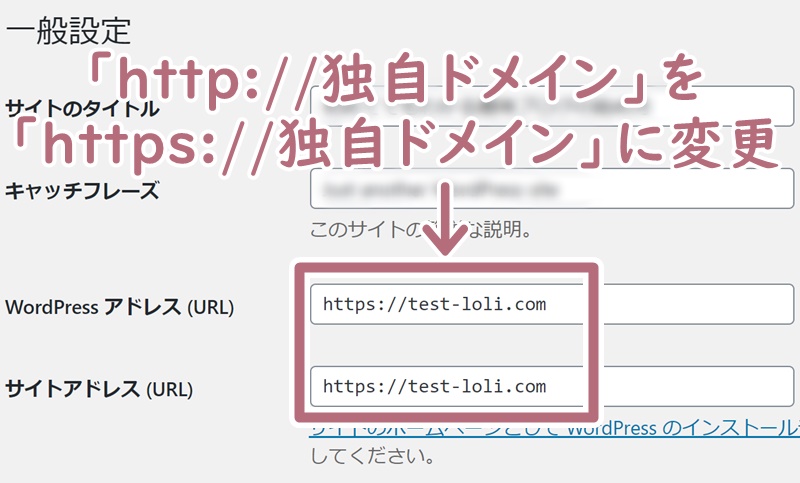
画面下部にある「変更を保存」をクリック。
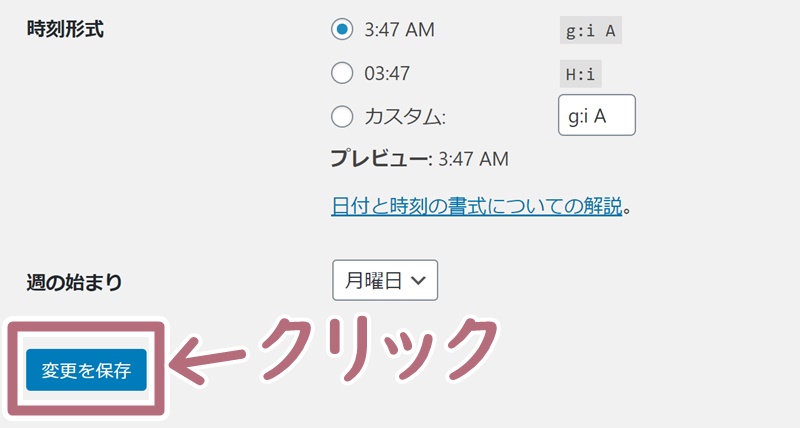
ログイン画面に戻るからビックリするかもだけど、大丈夫。それが正解。
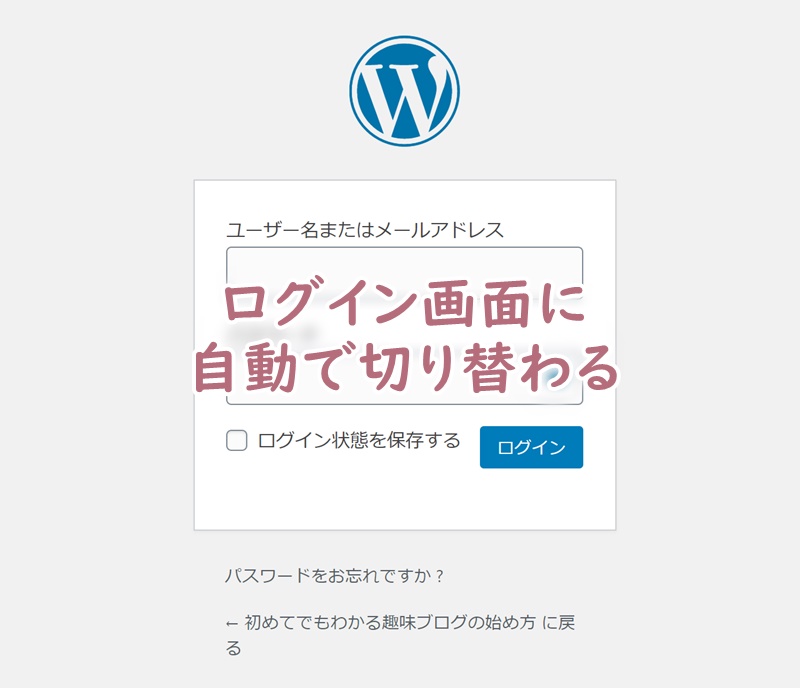
Step3.FTPでリダイレクト処理の記述を追加
次に、もう一度ロリポップのユーザー専用ページに移動。
「サーバーの管理・設定」の中にある「ロリポップ!FTP」をクリックしよう。
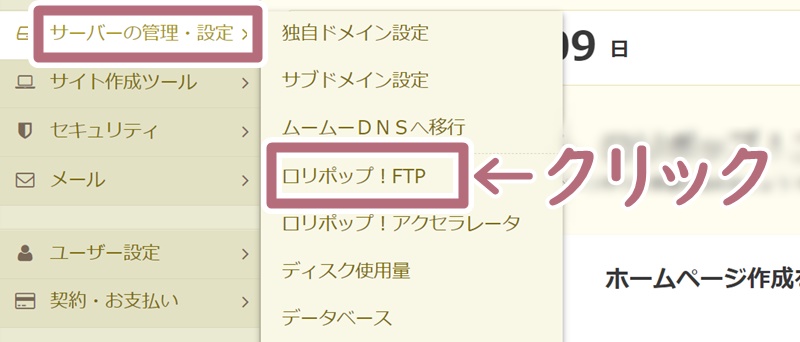
SSL化するドメインのアップロードフォルダ(公開フォルダ)をクリック。
これは独自ドメインの設定をしたときに入力したものね。
あっぴと同じように設定したのなら、独自ドメイン名の.(ドット)以降がないやつ。
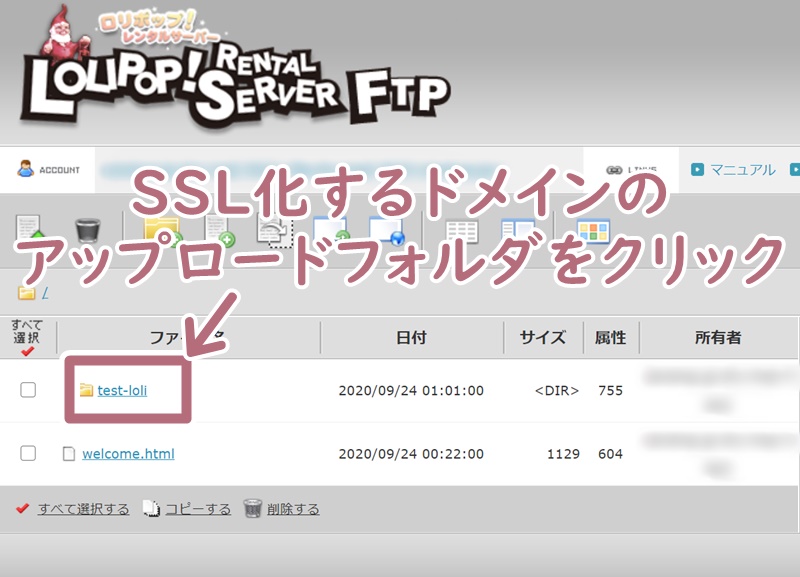
.htaccessをクリック。
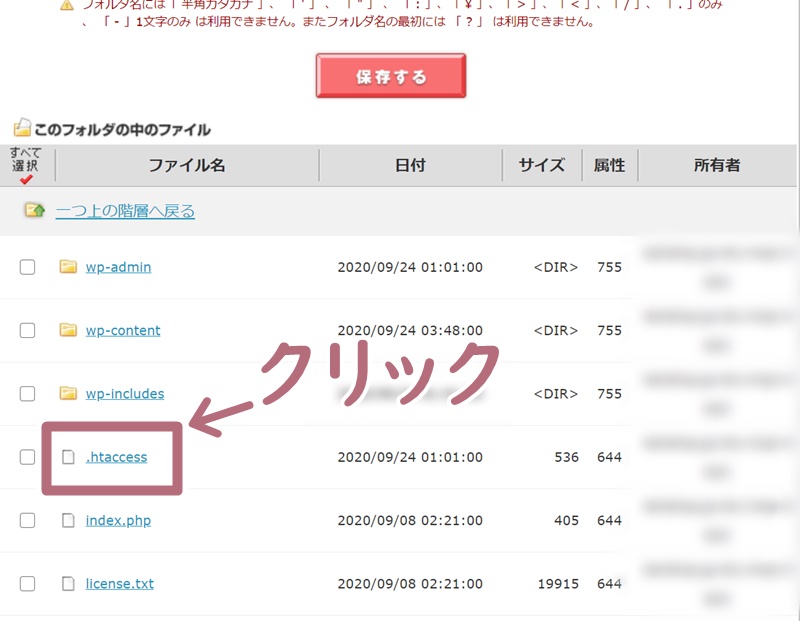
バックアップ用のファイルをダウンロードする
これから.htaccessファイルを編集するのだけど、その前にバックアップ(編集前の.htaccessファイル)をダウンロードしておこう。
もしもミスをしたときは、このバックアップの中身をコピペすれば、元の状態に戻るからね。
バックアップのダウンロード方法は超簡単で、「ダウンロード」をクリックするだけ。
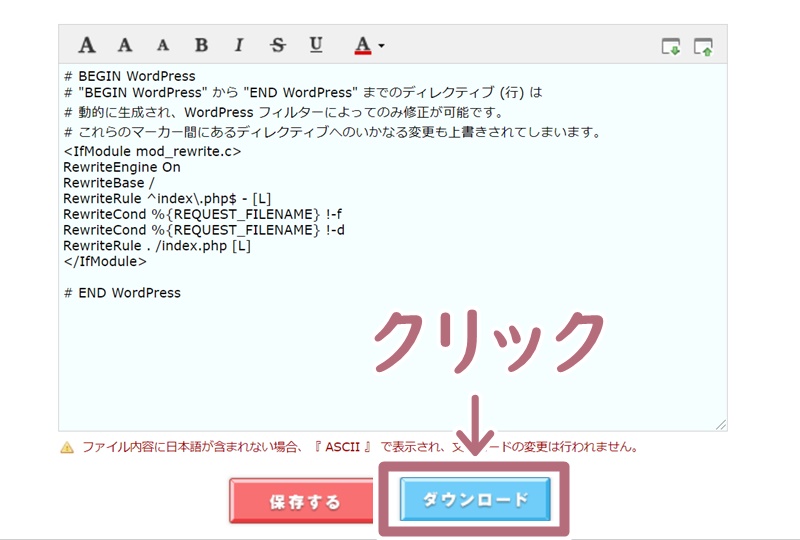
「ダウンロードして宜しいですか?」のようなポップアップが出てきたら、「OK」をクリック。
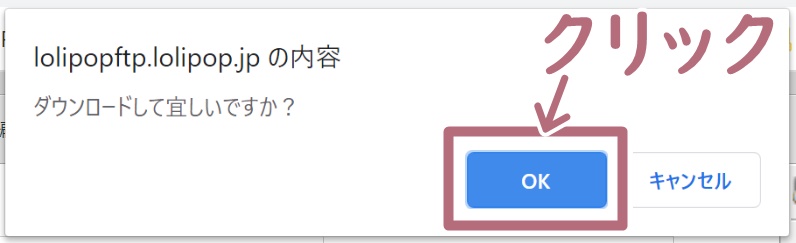
ダウンロードしたファイルは念のため開いて、ちゃんとダウンロードできているか確認しておくと安心。
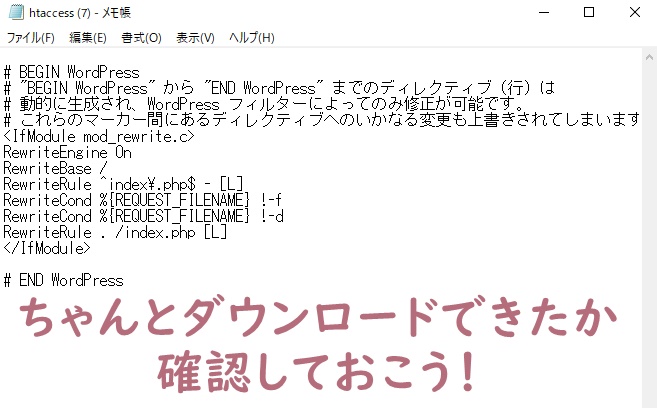
 あっぴ
あっぴ今回のようにWordPressを構成するファイルをいじる場合、もしものときのために必ずバックアップをとろうね
コードを追加して保存
コードの入力欄の1番上に、以下のコードを追加。
<ifmodule mod_rewrite.c>
RewriteEngine On
RewriteCond %{HTTPS} off
RewriteRule ^(.*)$ https://%{HTTP_HOST}%{REQUEST_URI} [R=301,L]
</ifmodule>
こんな感じに追加できていればOK
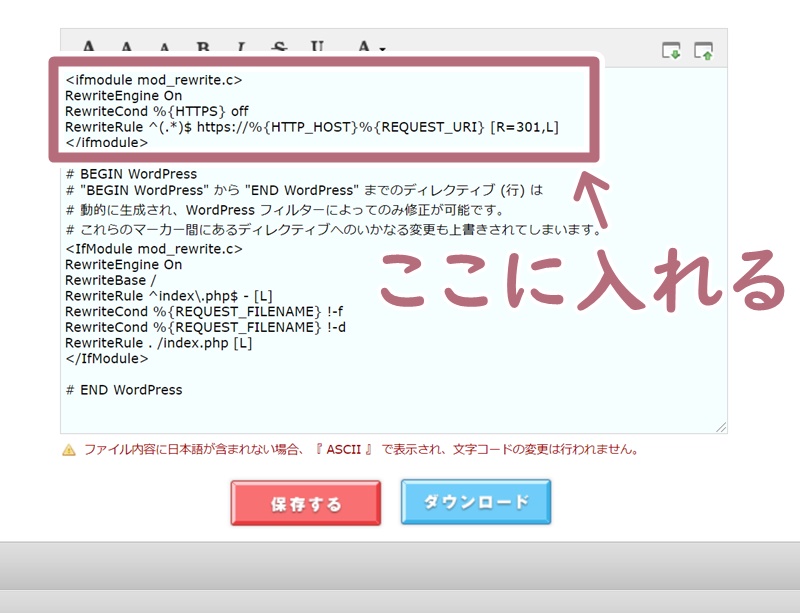
間違いがなければ、「保存する」をクリック。
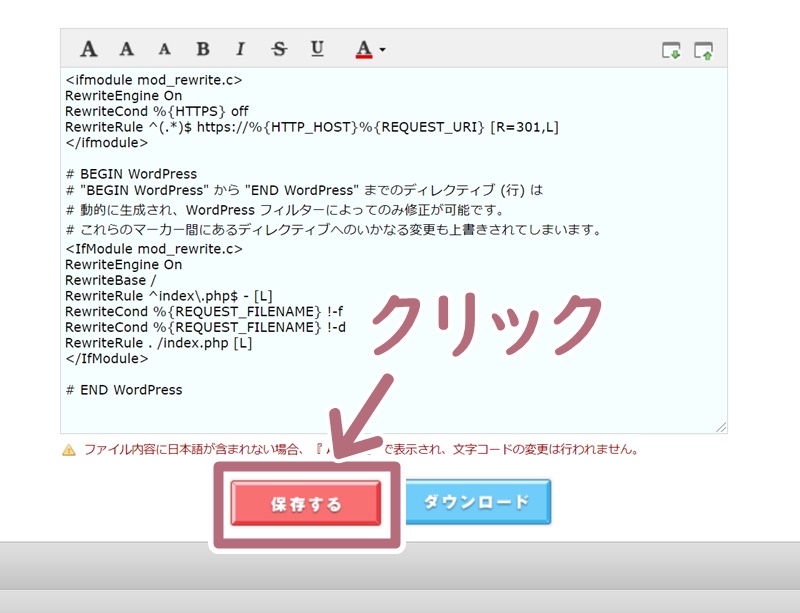
「変更して宜しいですか?」といったポップアップが出てきたら、「OK」をクリック。
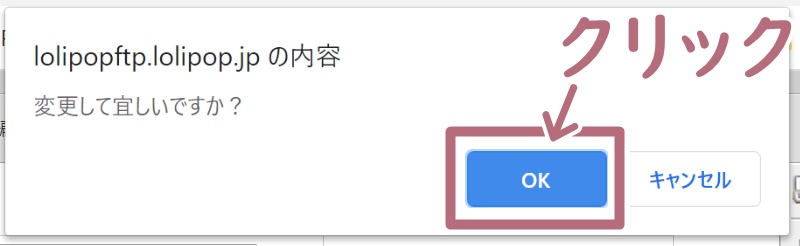
Step4.正常にSSL化できているか確認する
最後に、SSL化が出来ているか確認しよう。
まずはあなたのブログ(WordPress)にアクセス。
そしてキーボードの「F5」と「Ctrl」を同時に押そう。
 あっぴ
あっぴ「F5」と「Ctrl」を同時に押すと、あなたのブラウザ(Webページ閲覧ツール)に残っているキャッシュ(ブログの古いデータ)を削除できるよ
お使いのキーボードに「Fn」がある場合、設定を変えていなければ、「F5」を使うには「Fn」も同時押す必要があります。(Fnロックがかかっているため)
よくわからなければ、「Fn」ありとなし、両方ともやってください。
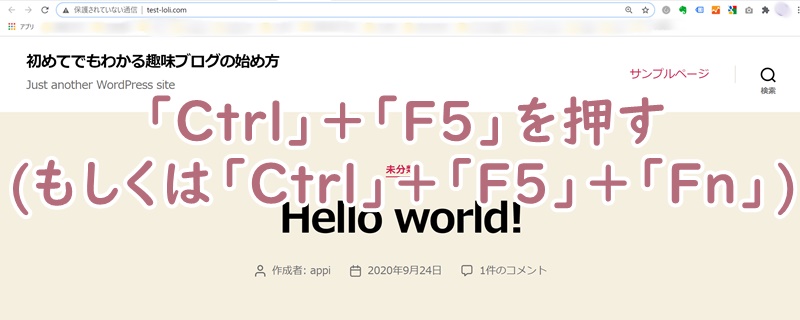
画面上部にある、URLの欄を確認。
- 鍵がかかっているマーク
- 「保護されている通信」という記述
- https://という記述
のいずれかがあればOK。無事にSSL化できているよ。
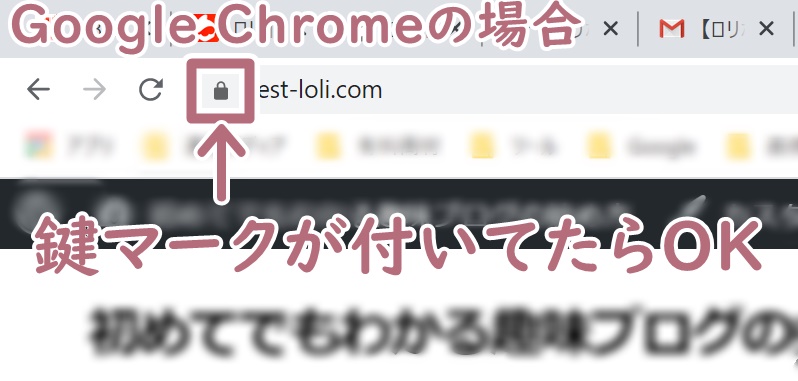
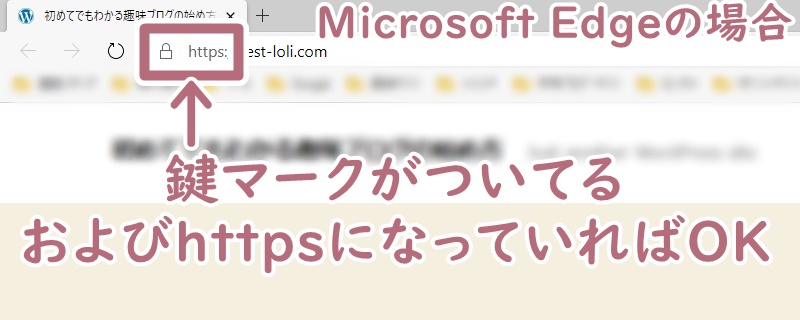
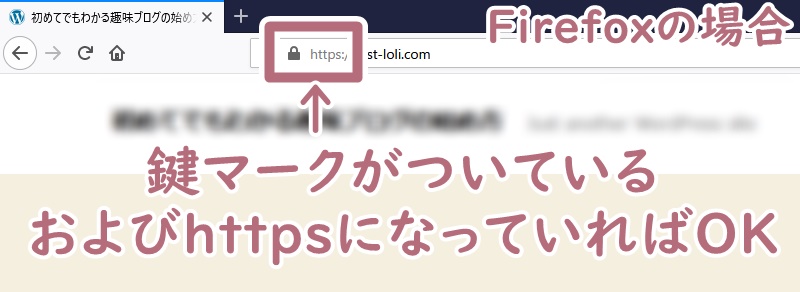
 あっぴ
あっぴここまで出来ればSSL化も完了!
お疲れ様でした!