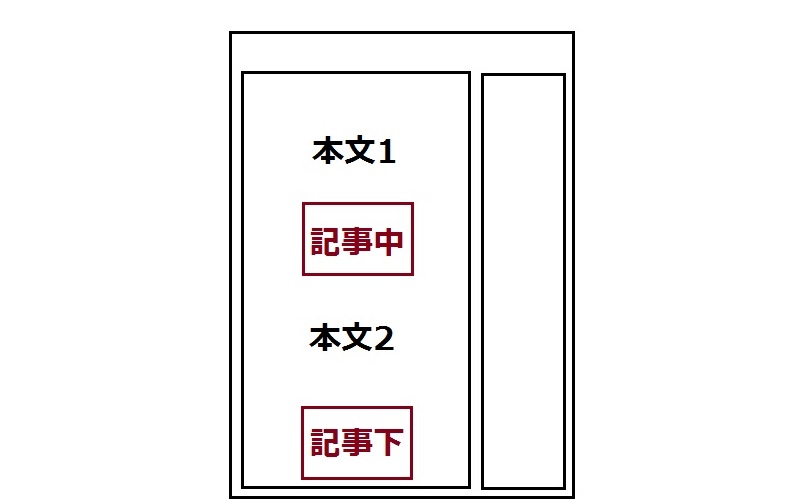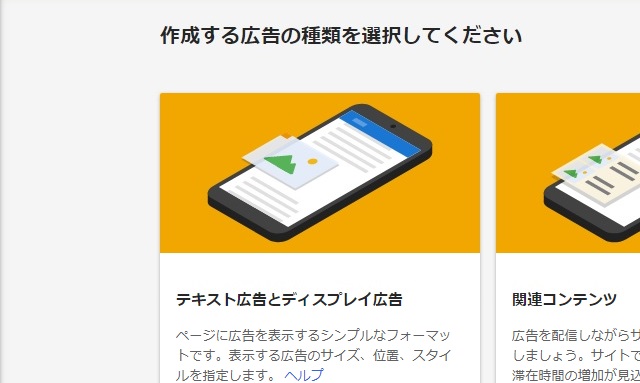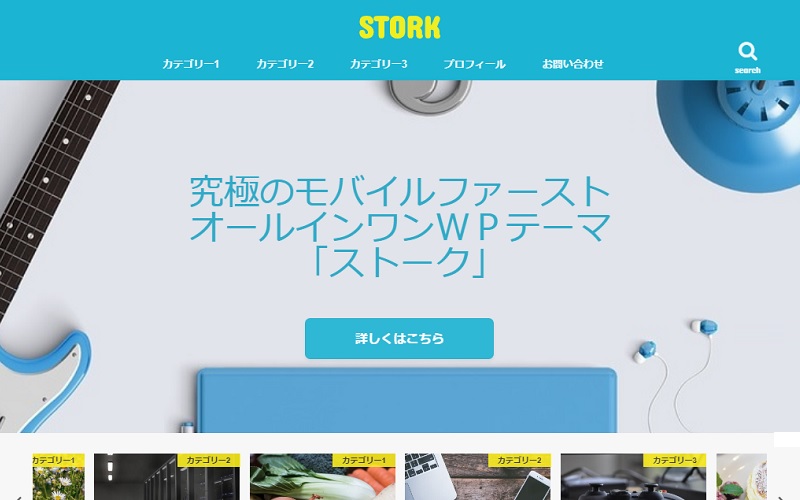このページは広告を含む場合があります。
本ページはプロモーションが含まれています
今回はGoogle AdSense広告の貼り方について。プラグイン「Advanced Ads」を使った、記事の中や下への設置方法を紹介するよ。
Advanced Adsはビジュアルエディタでもショートコードを使えるのが強み。なので「記事の中に自由にアドセンスを設置したい!」という場合におすすめだよ。
※ショートコードとは、記事を書くときに短いコードで広告の設置などができる機能のこと。
また、記事の下にアドセンスを設置することも可能。なのでウィジェットに記事下がないテンプレートをお使いの場合でも、PHPファイルをカスタマイズせずにアドセンスを設置できるよ。
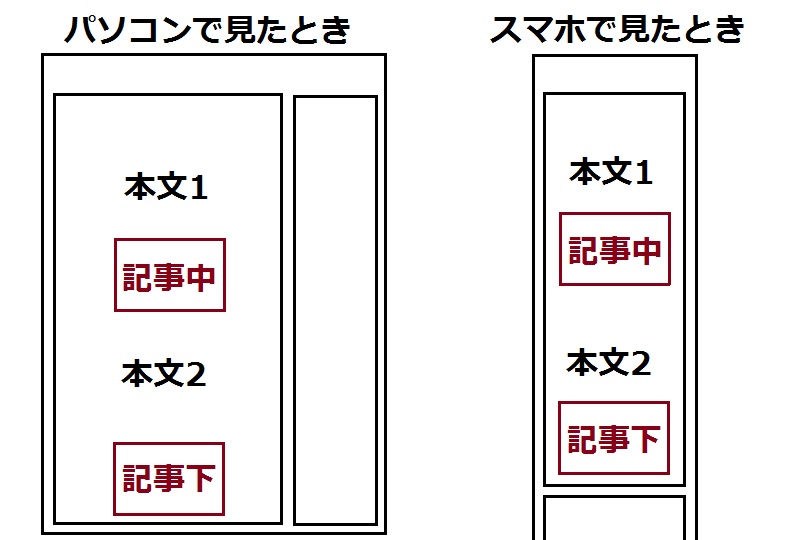
Advanced Adsは設定項目が多いんだけど、この記事の手順通りやればWordPress初心者さんでも難しくはない。なのであなたも使ってみてねー。
クリックできる目次
以前よく使われていたAdSense Managerは2018年現在、表示されないし使えない
あっぴは以前までAdSense Managerというプラグインを使ってたんだけど、今はあまりおすすめしないよ。
というのもAdSense Managerを検索してもすぐに表示されないし。何よりも、しばらくアップデートされてないので。
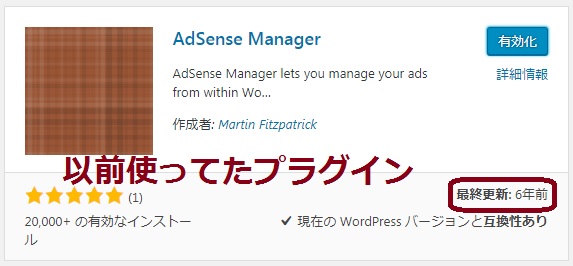
※画像は2018年5月のもの。
実際に使おうとすると「Fatal error: Uncaught Error: Call to undefined function split() in /home/***/***.com/public_html/wp-content/plugins/adsense-manager/class-generic.php:177 Stack trace …」と警告が出て使えない。
Fatal errorを和訳すると、致命的なエラー。また、Uncaught Errorを和訳すると、未知のエラーね。
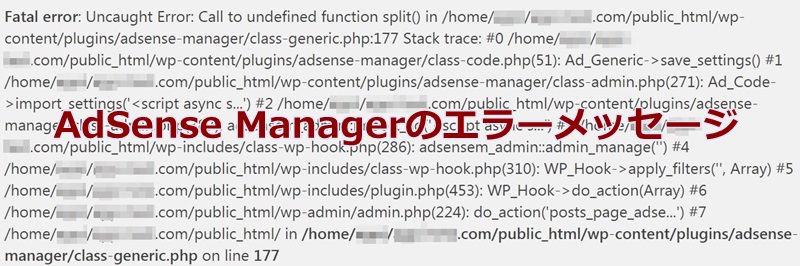
一応、WordPressのPHPを一時的に古いバージョンすれば動く。
だけどもう6年も更新されてないことを考えると、セキュリティ的に心配になってくる。今後も改善されることはなさそうだし。
なのであなたには代替手段として、別のプラグイン「Advanced Ads」をおすすめするよ。
※既にAdSense Managerを使っている場合は、Advanced Ads導入後にショートコードを変換してね。そのとき、プラグイン「Search Regex」を使うと一括変換できて楽チン。(Searsh patternにAdSense Managerで使っていたショートコード、Rplace patternにAdvanced Adsで新しく使うショートコードを入力すればOK)
⇒「WordPressのタグ一括置換に役立つプラグインSearch Regex」はこちら
Quick AdsenseやWP QUADSより、Advanced Adsをおすすめする理由
アドセンス広告を設置できるプラグインは他にも、WP QUADSやQuick Adsenseなどがある。
だけどあっぴがWP QUADSやQuick Adsenseも使ってみたところ、特にブログ初心者さんにはAdvanced Adsがおすすめだと思ったよ。
というのもAdvanced Adsなら、ビジュアルエディターでも記事の中に自由に設置できるので。他のプラグイン(WP QUADSやQuick Adsense)だと、テキストエディターでしか記事の中には自由に設置できなかった。
ビジュアルエディターはWindowsのWordみたいな感じで使えるので、HTMLコードに詳しくないブログ初心者さんでも使いやすいのがメリットなんだよね。なのでブログ初心者さんには、Advanced Adsが使いやすいと思うよ。

また、テキストエディターを使っている方にも、Advanced Adsをおすすめする。
あっぴも基本的にテキストエディターを使ってるんだけど、表を入れるときはビジュアルエディターの方が楽なんだよね。エクセルで表を作ってからコピペすれば、WordPressでも自動的に表になるし。
Advanced Adsならテキストエディターとビジュアルエディターで切り替えをしても大丈夫なので、使いやすかったよ。
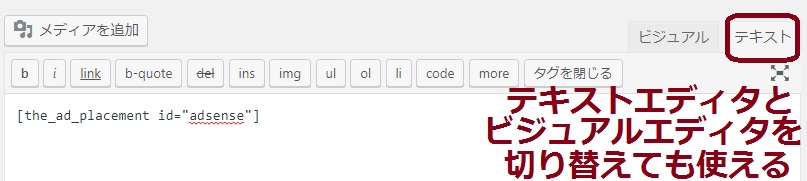
WordPressプラグイン「Advanced Ads」のインストール方法
Advanced Adsでアドセンス広告を設置するには、まずはAdvanced Adsをインストールするよ。
WordPressの管理画面で、「プラグイン」⇒「新規追加」をクリック。
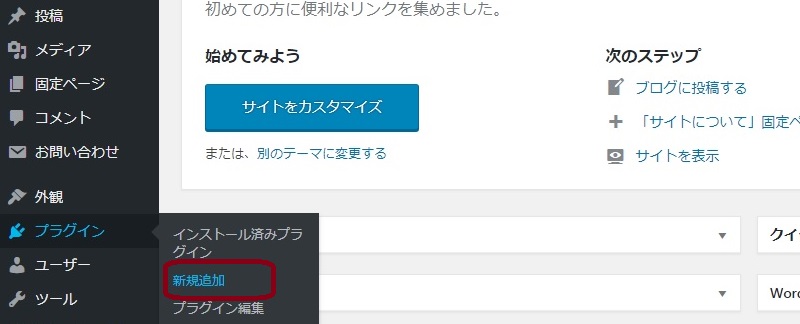
画面右上の検索窓に「Advanced Ads」と入力。
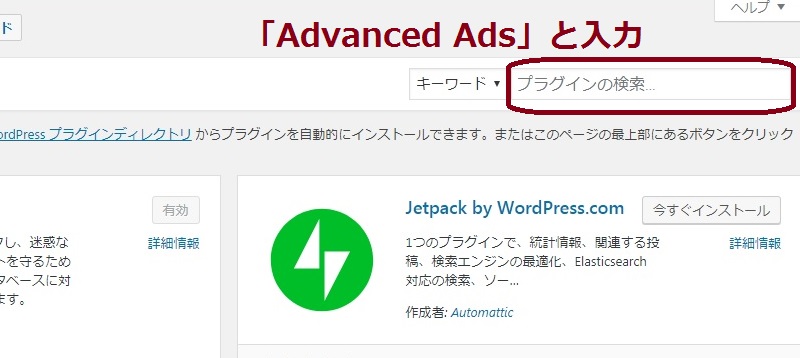
Advanced Adsの横にある「今すぐインストール」をクリック。
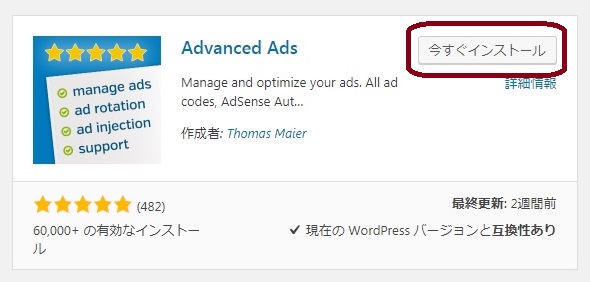
「有効化」をクリック。
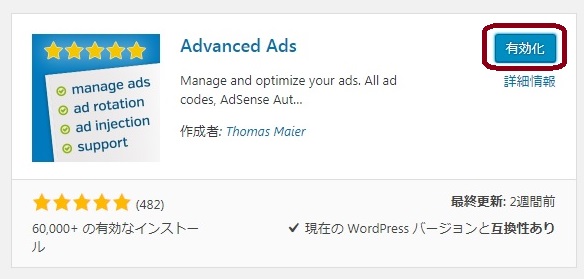
あなた専用のGoogle AdSense広告コードを登録する設定方法
ここからは、アドセンスの広告コードをAdvanced Adsに登録するよ。
複数の広告コード使い分けたい場合は、広告コードごとに登録してね。例えばあっぴは記事中用と記事下用の広告コードを分けてるので、広告コードの登録は2回やったよ。
広告コードの登録をするには、まずは「Advanced Ads」の中にある「広告」をクリック。
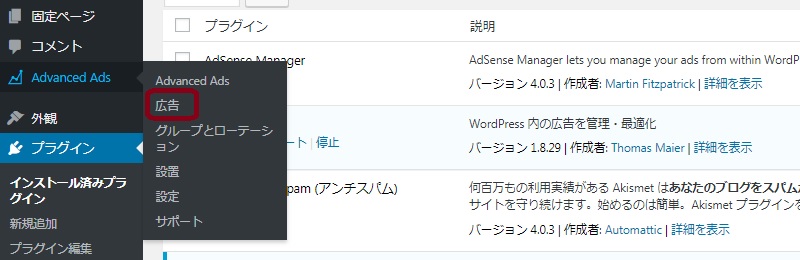
既に広告を作ってある場合は、「新しい広告」をクリック。(初めて作る場合は、新しい広告をクリックしないでも次の画面に行ってるはず)
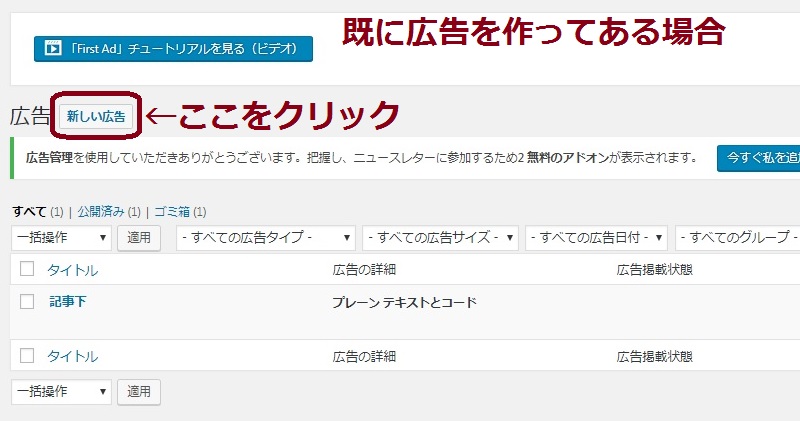
こんな画面になればOK。
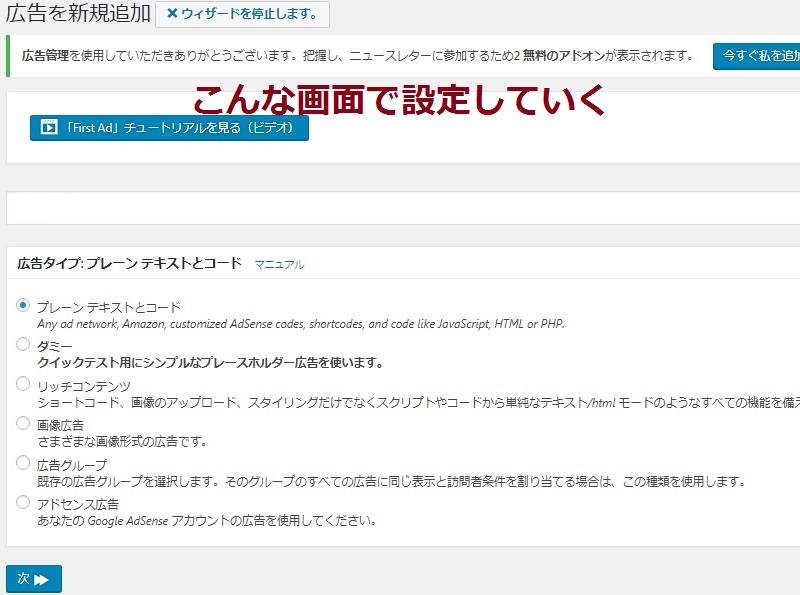
タイトル・広告タイプ
タイトルはあなたにしか見えないので、自由に決めてOK。設置場所ごとに広告コードを分けてる場合は、「記事下」とか「記事中」がわかりやすいと思う。
広告タイプは、「プレーンテキストとコード」にチェックが入ってることを確認。
OKなら「次へ」をクリック。
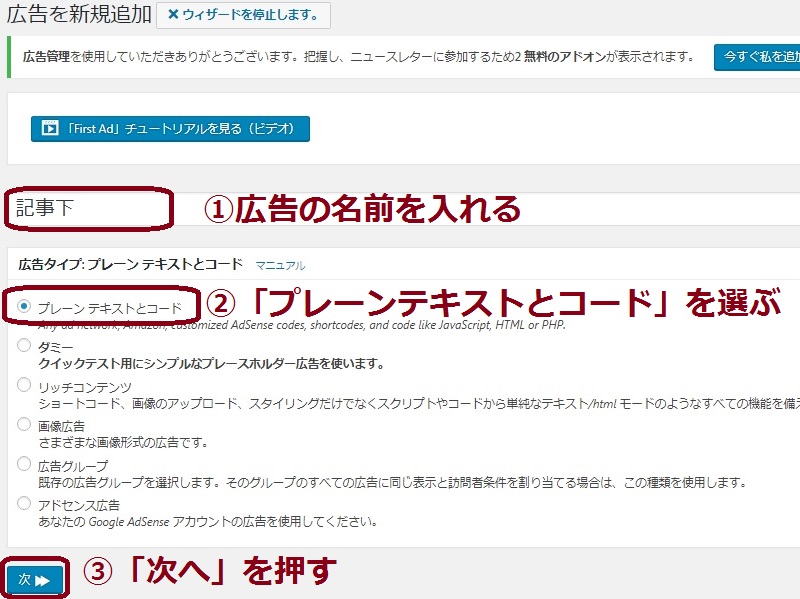
広告パラメーター
下の画像のように、広告ラベル(「スポンサーリンク」または「広告」の表記」)とアドセンスの広告コードを入力。
「広告コードがわからない・・・」って場合は、こちらを参考に取得してね↓
出来たら、「次へ」をクリックするよ。
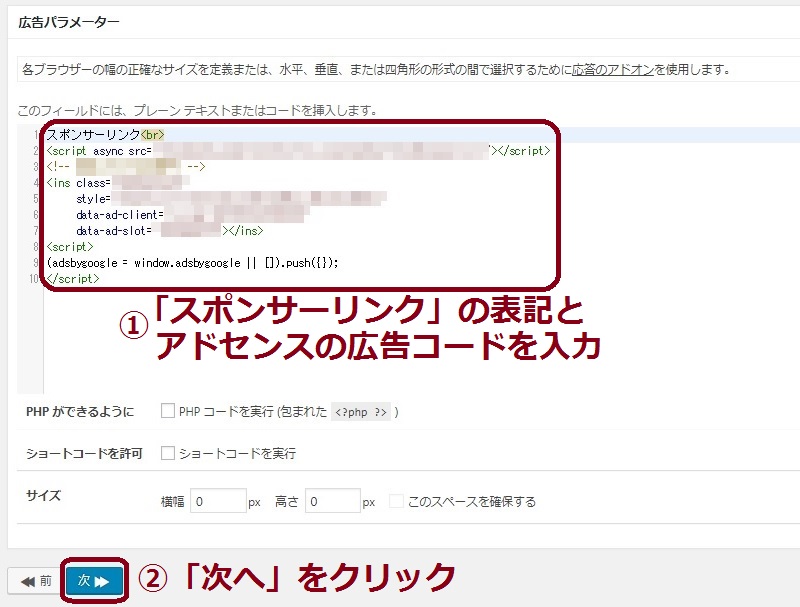
ちなみにアドセンスのプログラムポリシーによると、広告ラベルは必須ではない。だけど読者さんが間違えてクリックしないように、広告ラベルも書いておくことをおすすめするよ。どっちみち間違えてクリックされても、報酬は発生しないしねー。
また、画像の<br>は改行するためのコードね。改行すると、広告ラベルがアドセンス広告の左から上部に移動する。上部に広告ラベルがあった方がわかりやすいと思うよ。
※文章では大文字にしてるけど、あなたが使うときは<br>も必ず半角にしてね。でないと、コードだと認識されないので。
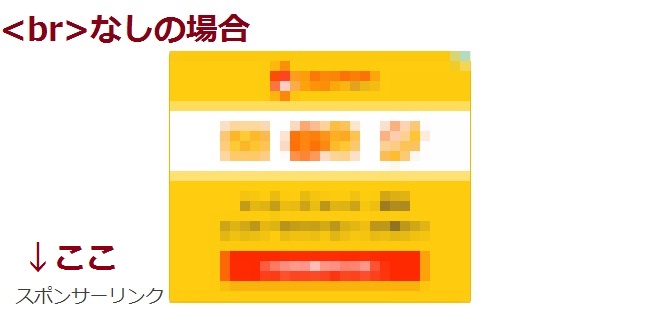
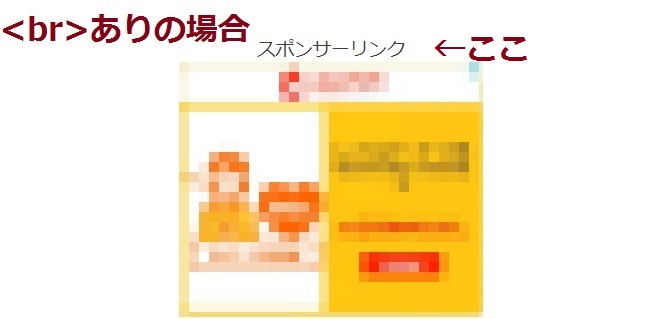
表示条件
表示条件では、広告を表示するページ・表示しないページを設定できるよ。
お問い合わせやプライバシポリシーなど、固定ページにはアドセンスがいらない場合も多い。なので投稿ページにだけアドセンスが表示されるように設定しておこう。
まずは「一部のページで広告を非表示」をクリック。

新しい条件に「投稿タイプ」を選択して、「追加」をクリックするよ。

投稿タイプは「一致」になってることを確認して、「投稿」をクリック。
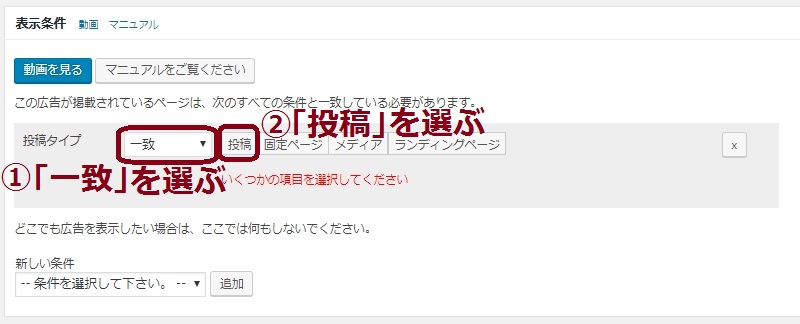
訪問者条件
訪問者条件では、パソコンとスマホのどちらかのみで広告が設置されるようにできる。
まぁ、あっぴはパソコンとスマホで広告を分けてないんだけどね。もしあなたがパソコンとスマホで広告を分けたい場合は、以下のやり方で設定してね。
まずは「一部のユーザーに対して広告を非表示」をクリック。
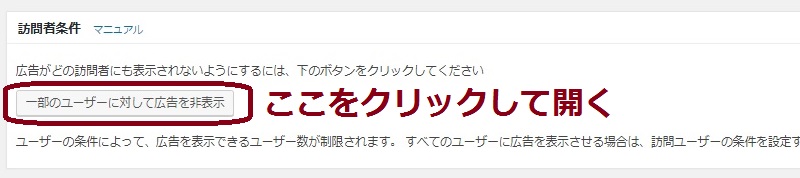
新しい条件で「デバイス」を選らんで、「追加」をクリック。

パソコンとスマホ、どちらで表示させるのかを選ぶよ。
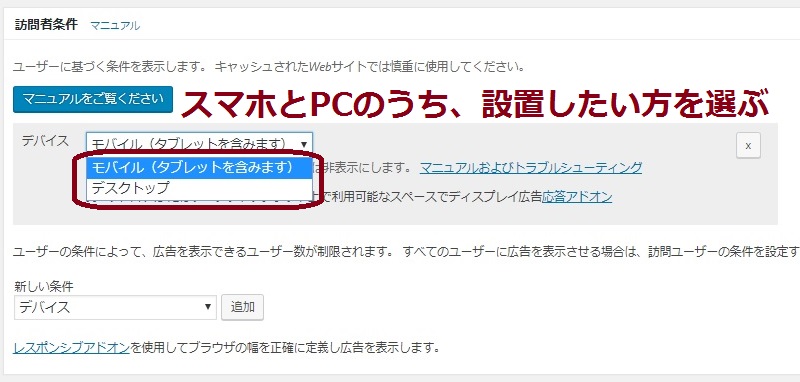
ここまで出来たら、「保存」をクリック。
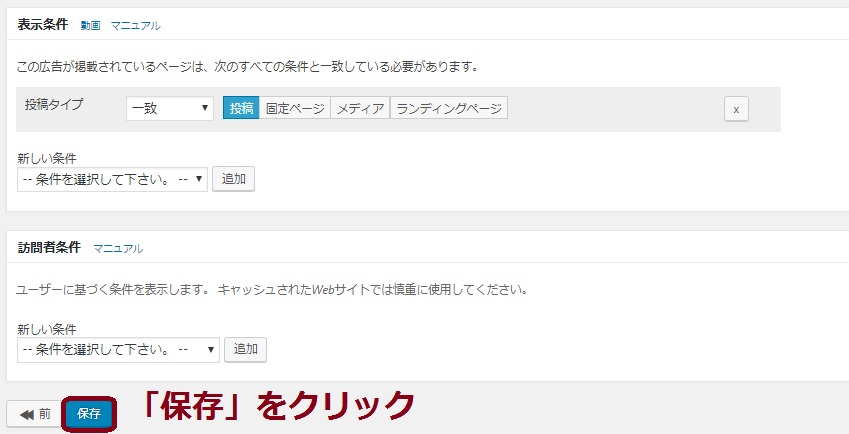
※さっきも言ったように、複数の広告コード使い分けたい場合は、以上の作業を広告コードごとにやってね。例えばあっぴは記事中用と記事下用の広告コードを分けてるので、広告コードの登録を2回やったよ。
登録したアドセンス広告の設置場所を決める設定方法
ここからは、登録したアドセンス広告の設置場所を設定するよ。
ここでも複数の設置場所を設定したい場合は、設置場所ごとに登録してね。例えばあっぴは記事中と記事下の2ヶ所に広告を設置したいので、設置場所の登録は2回やったよ。
設置場所の登録は、まず「Advanced Ads」の中の「設置」をクリック。
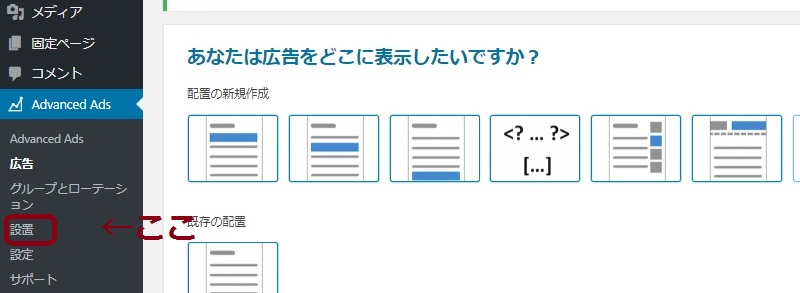
既に配置場所を作ってある場合は、「配置の新規作成」をクリック。(初めて作る場合は、配置の新規作成をクリックしないでも次の画面に行ってるはず)
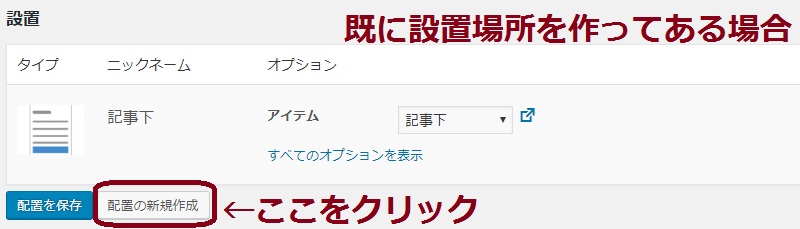
こんな画面になればOK。
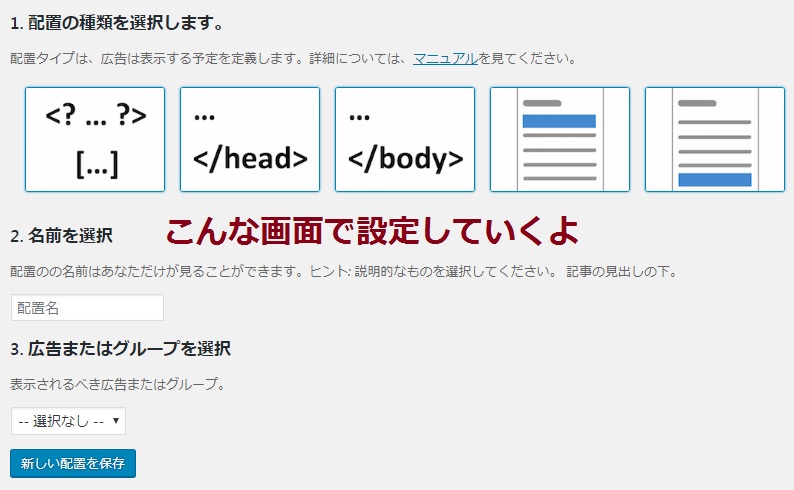
配置の種類
配置の種類の、アイコンの意味は以下の通り。

記事の下に設置したい場合は、「コンテンツの後」をクリック。
また、記事の中で、自由に設置したい場合は「手動で配置」を選ぶよ。
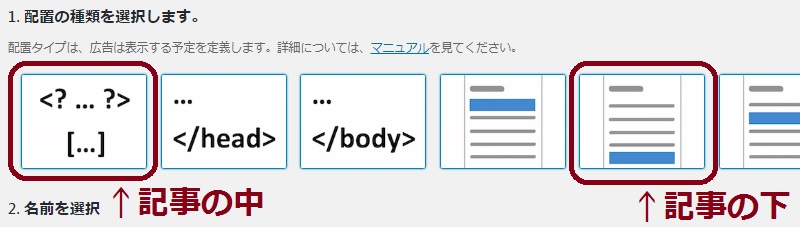
名前
配置場所の名前は、あなたにしか見えないところ。なのであなたが管理しやすいように、好きに決めてOK。
例として、あっぴは記事中用を「AdSense」。記事下用を「記事下」にしたよ。

注意点として、配置の種類で「手動で配置」で選んだ場合は、英字の名前にすることをおすすめするよ。というのも後で記事の中にショートコードを書いたときに、日本語の名前だと謎の暗号になってしまうので。


広告またはグループ
広告またはグループでは、さっき作った広告を選ぶよ。
記事中用と記事下用を分けて広告を作った場合は、目的にあった広告を選んでね。
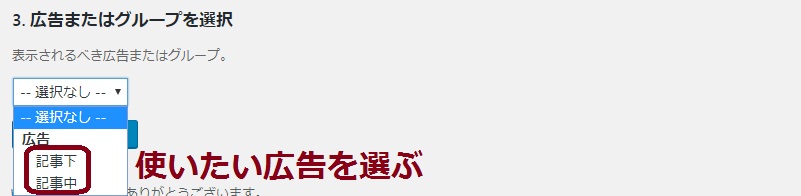
ここまで出来たら、「新しい配置を保存」をクリック。
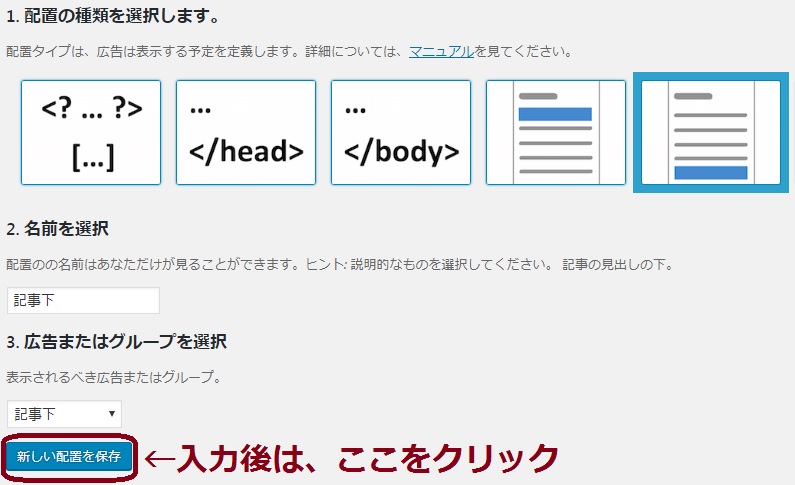
広告の配置を調整する
このままでも設定としては問題ないんだけど、広告が左寄りの状態。
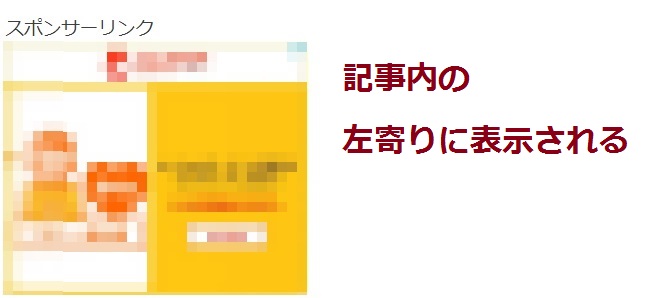
なので人によっては、『真ん中に寄せたい!』って思うんじゃないかな。実際あっぴも、他の画像は真ん中寄りにしてるので、アドセンス広告だけ左寄りなのは何だか違和感があったし。
Advanced Adsでは真ん中に寄せる設定も簡単。なので気になる場合は、設定してしまおう。
アドセンス広告を真ん中に寄せたい場合は、まず「すべてのオプションを表示」をクリック。

配置で「中央」を選択して、「配置を保存」をクリック。
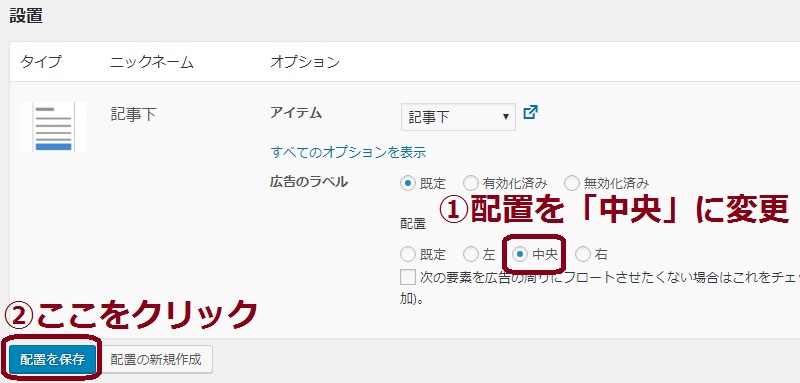
これでアドセンス広告が、真ん中に表示されるようになるよ。
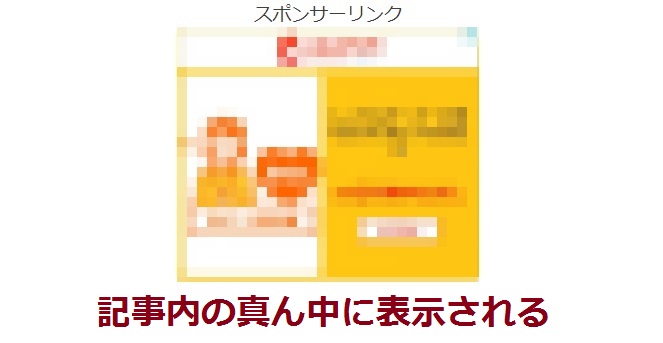
【記事を書くときの使い方】記事中へのアドセンス広告の貼り方
記事下のアドセンス広告に関しては、設定さえしてれば自動で広告が表示される。
だけど記事中のアドセンス広告は、記事を投稿するときに設置する場所を指定するよ。
やり方としては、記事投稿するときにビジュアルエディタで「Ad」と書かれたボタンをクリック。
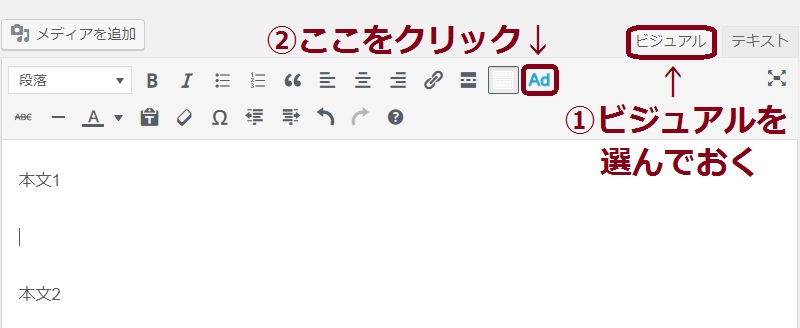
「空欄」をクリック。
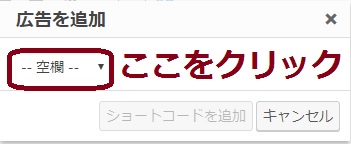
記事中用に作った設置を選択。あっぴと同じ名前を付けてた場合は、「AdSense」ね。
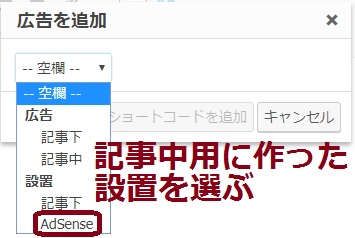
「ショートコードを追加」をクリック。
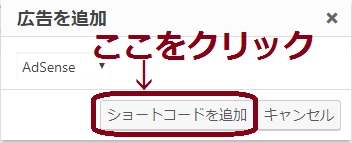
するとこんな感じで、ショートコード()が書かれればOK。ショートコードを挿入したところにアドセンス広告が表示されるよ。
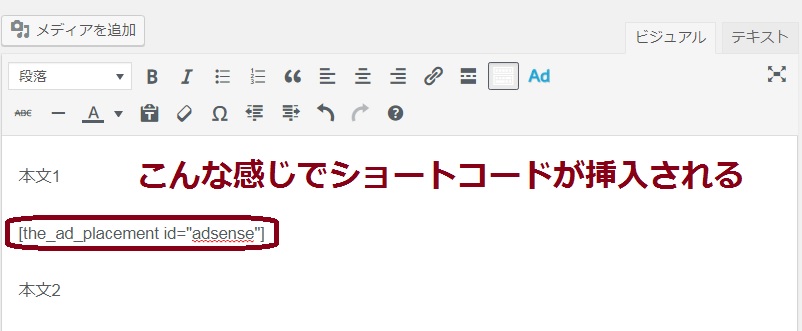
ワンタッチまたはツータッチでアドセンス広告を設置するには?
「アドセンスを入れる度に4回もクリックするのは面倒臭い・・・」とか、「普段はテキストエディターを使ってるから、アドセンスの設置もテキストエディターだけで済ませたい!」って場合は、AddQuicktagというプラグインが便利。設定さえしておけば、ワンタッチまたはツータッチでアドセンスを設置できるようになるよ。
例えばビジュアルエディタの場合、「Quicktag」と書かれたところをクリックして
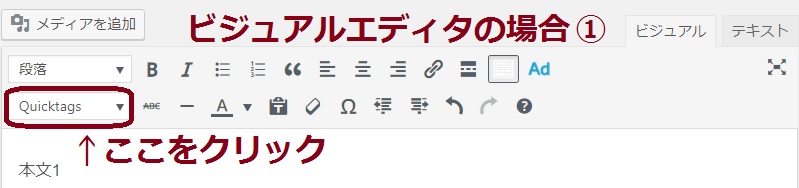
「アドセンス」をクリックするだけ。
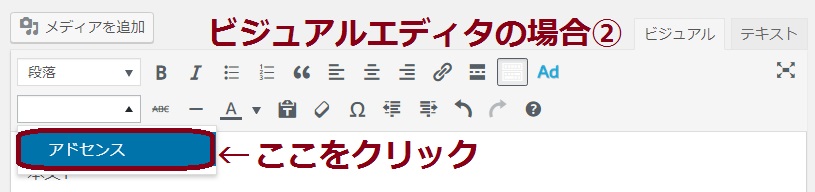
また、テキストエディタなら「アドセンス」と書かれたタグをクリックするだけ。

AddQuicktagの使い方は、こちらがわかりやすかった↓
参考
AddQuicktagのインストール、設定、使い方。記事作成効率をアップ!
なお、タグを登録するときの内容はこんな感じ。
- ボタン名:アドセンス(あなたにとってわかりやすいなら、自由に変えてOK)
- 開始タグ:(先ほどのやり方で出てきたショートコード)
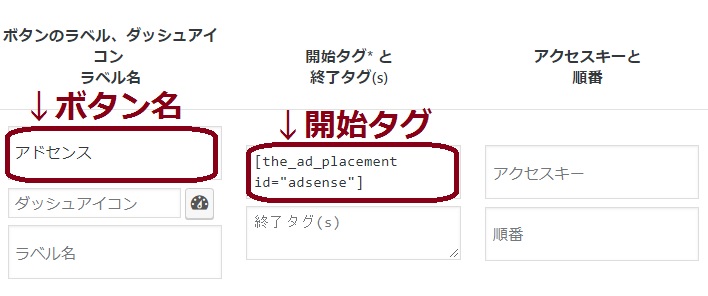
終わりに
アドセンス広告を記事中・下に設置する方法を紹介してきたけど、どうだったかな?あなたもアドセンス広告を設置できた?
もし「記事を見てもやり方がわからない・・・」って思ったら、あっぴまでメールしてね。あなたの状況を詳しく教えてくれれば、あっぴの方から解決策を伝えられるので。
Advanced Adsは設定さえ終われば、あとは記事中にショートコードを入れるだけでアドセンス広告を設置できる。(記事下なら、設定するだけでOK)
なのであなたも設定してみてねー。