このページは広告を含む場合があります。
本ページはプロモーションが含まれています
どうも、あっぴです!
WordPressのテンプレート(テーマ)は初期設定のままだと、機能が少なくて使い勝手が悪い。
なのでテンプレートを変更して、ブログの機能性を変えよう。
ということで今回は、WordPressのテンプレートを変える方法を画像付きで解説!
なお、今回は趣味ブログ初心者さんに人気のテンプレート・
もし他のテンプレートを使いたい場合、ダウンロードの手順のみ、テンプレートに合わせて変えてね。
(有料テンプレートの場合、お支払い後にダウンロード用URLが出てきたり、メールで送られてきます)
ステップ1.テンプレートのファイルをダウンロードしよう
まずは使うテンプレートを選んで、
- 親テーマ
- 子テーマ(あれば)
の2つのファイルをダウンロードするよ。
Cocoonの場合、ダウンロードページへ移動。
\無料でダウンロード/
次に、「“Cocoonテーマ” をダウンロード」を押して
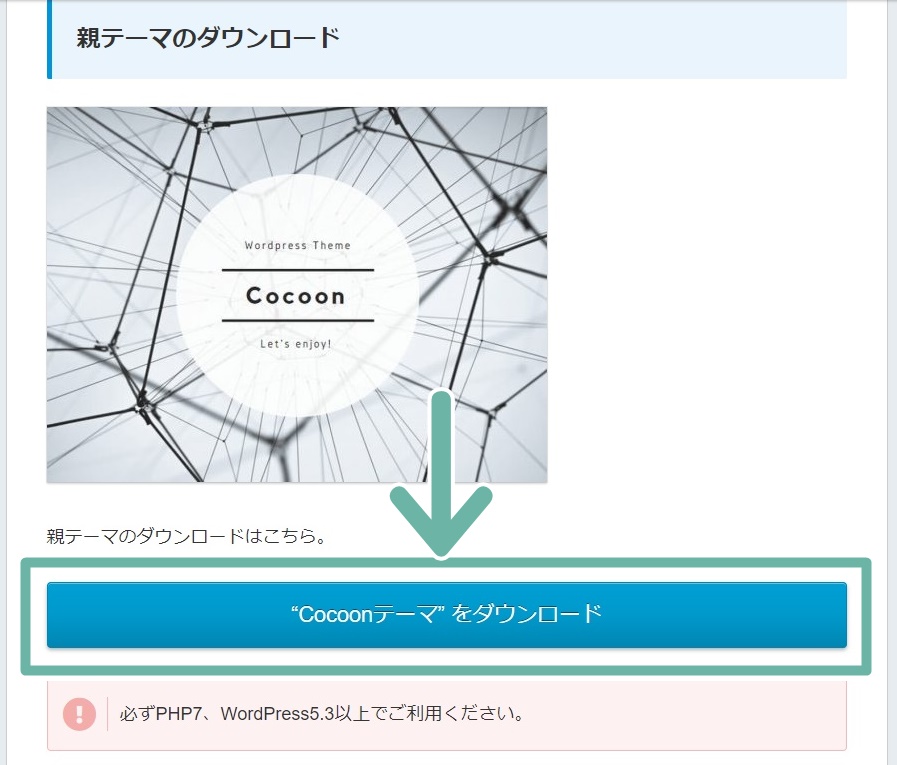
「“Cocoon子テーマ” をダウンロード」も押す。
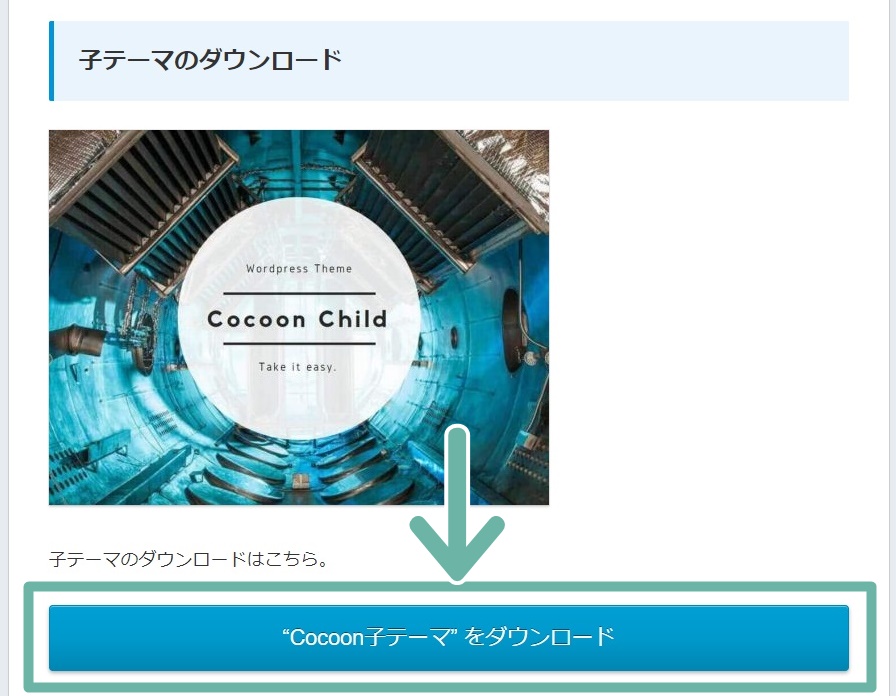
 あっぴ
あっぴこれでダウンロードはOK!
なお、ダウンロードしたファイルはこの時点では開かないように!
後で変更できない原因になる可能性があるので。
ステップ2.設定を変更しよう(インストール&有効化)
次にWordPressの管理画面で、テンプレートを変更するよ。
管理画面にアクセスしたら、画面左にある「外観」をクリック。
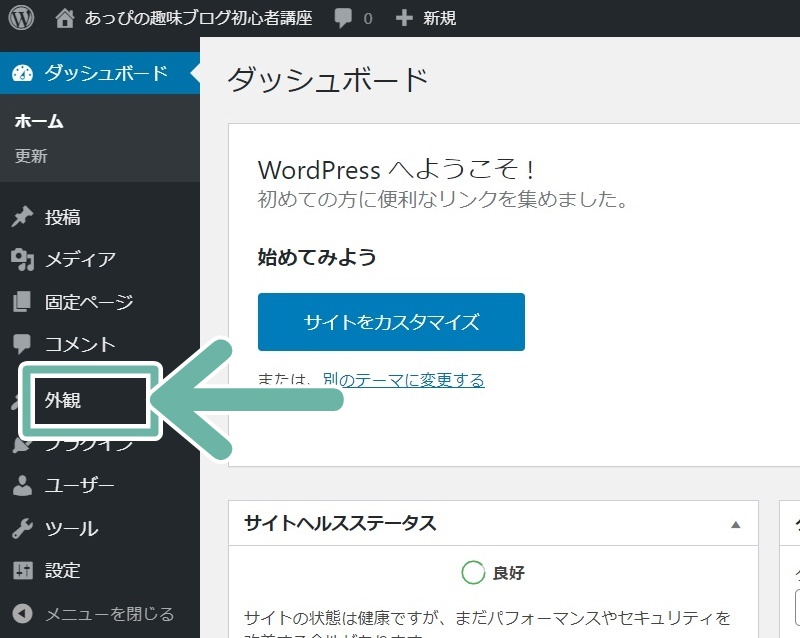
画面上部にある「新規追加」をクリック。
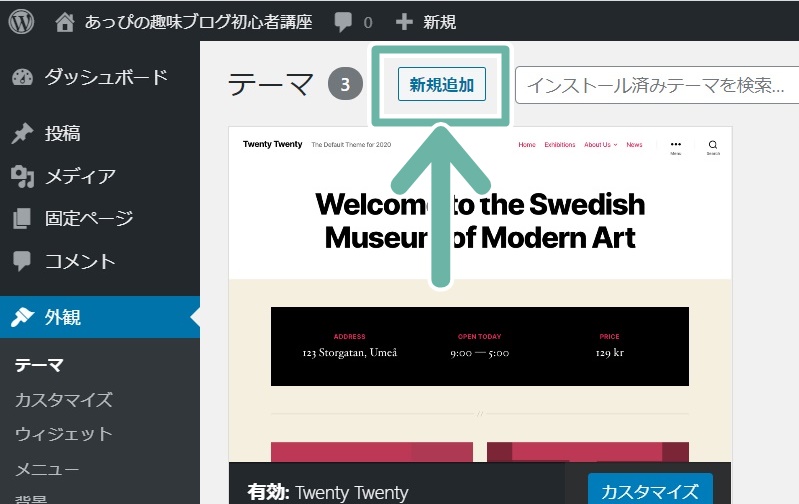
「テーマのアップロード」をクリック。
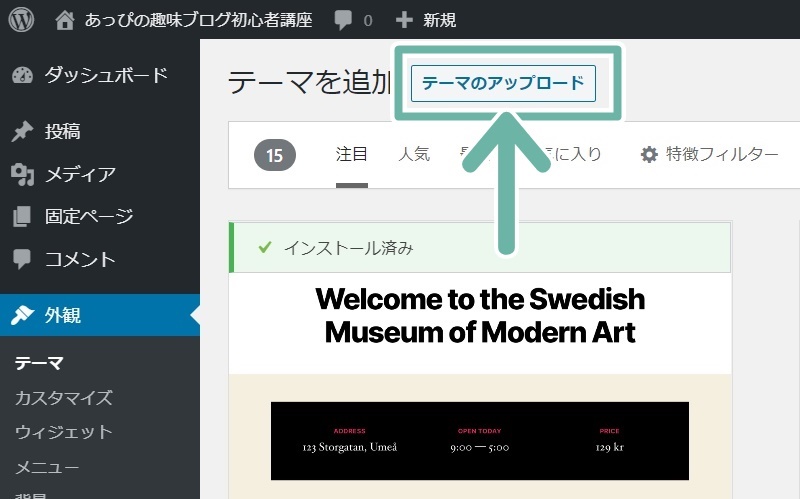
「ファイルを選択」をクリック。
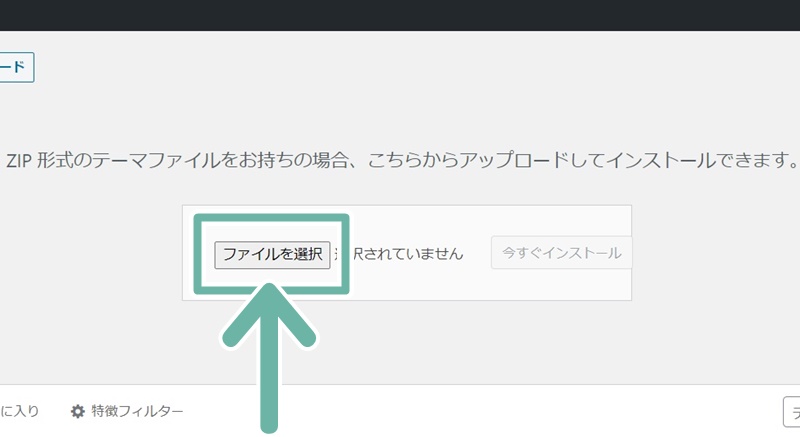
先ほどダウンロードしたファイル(cocoon-master…またはcocoon-child-master…)のうち、まずは1つを選んで「開く」をクリック。
※表示されない場合、左側にある「ダウンロード」を押してください
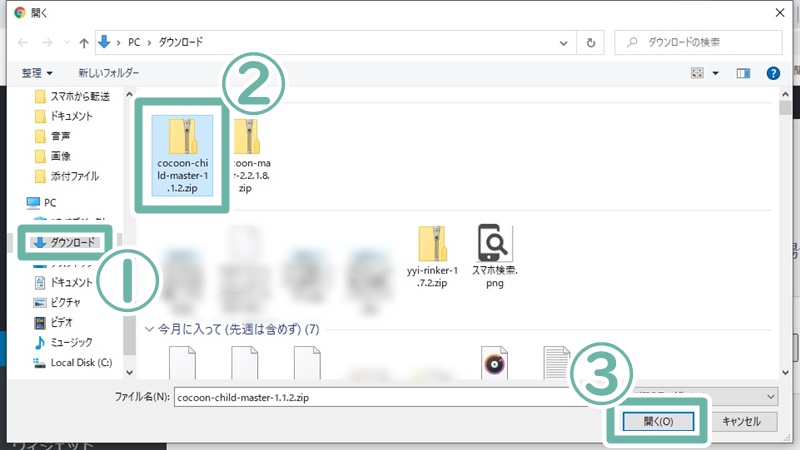
「今すぐインストール」をクリック。
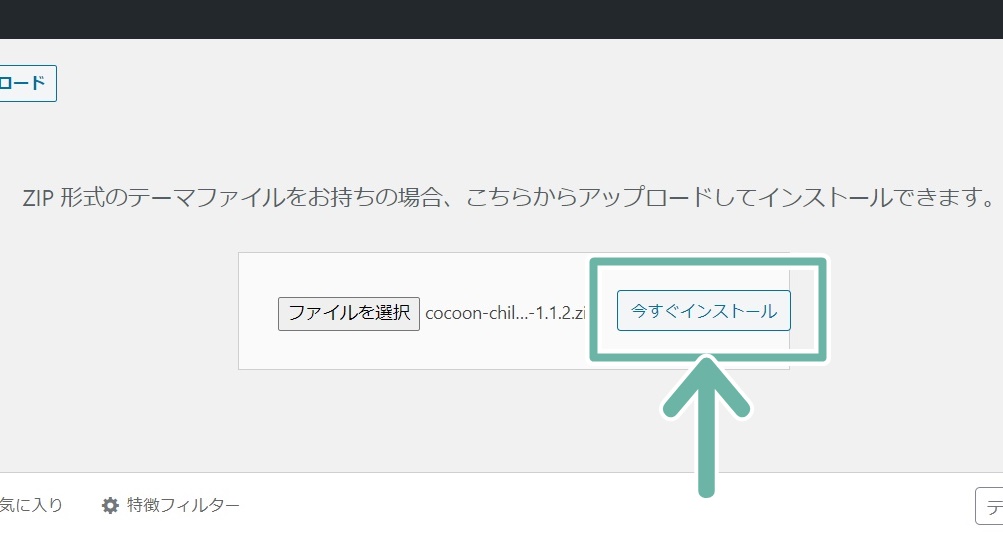
「テーマのページに戻る」をクリック。
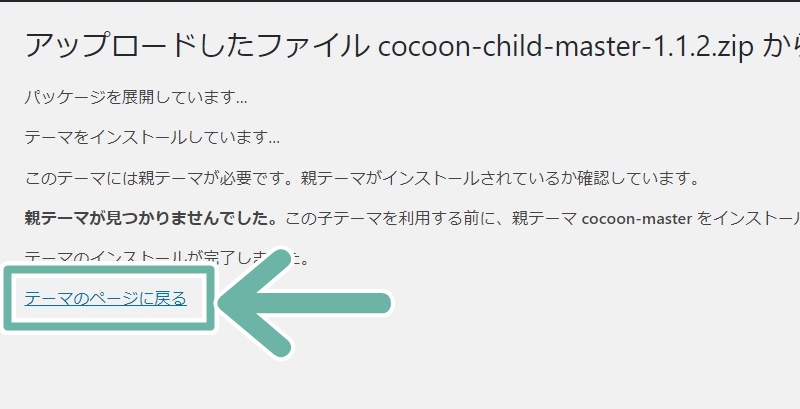
 あっぴ
あっぴもしこの時点でエラーになる場合、ファイルをダウンロードした後に開かなかったかな?
その場合、もう一度ステップ1(ファイルのダウンロード)からやり直そう
次はもう1つのファイルもインストール(取り込み)するよ。
もう一度「新規追加」をクリック。
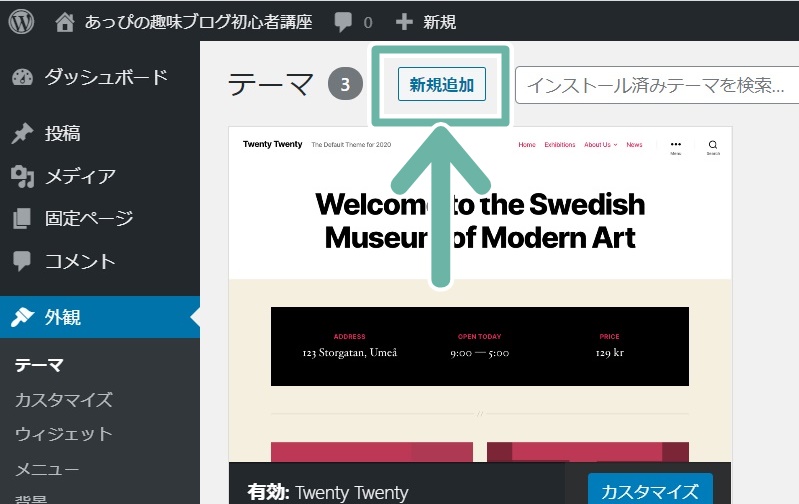
「テーマのアップロード」をクリック。
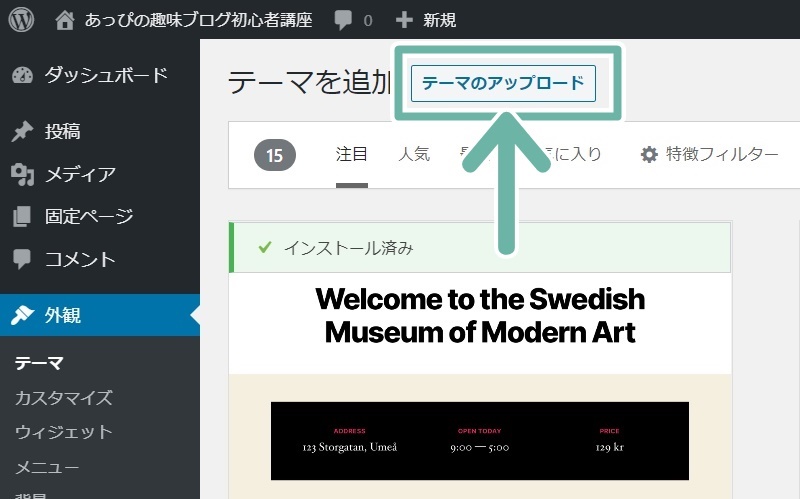
「ファイルを選択」をクリック。
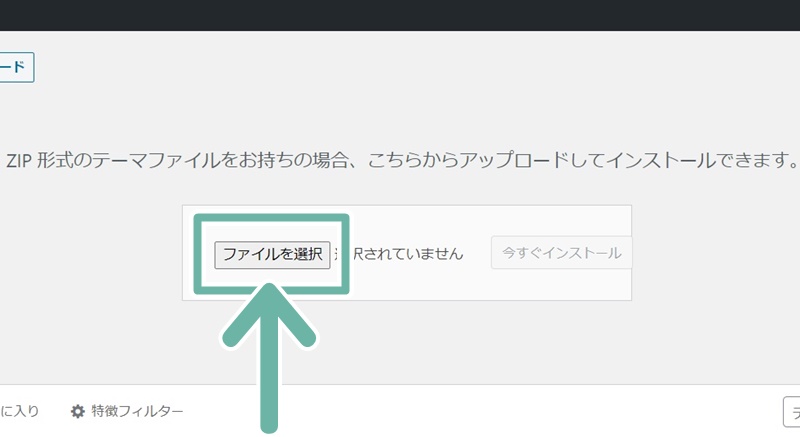
先ほどは選ばなかった方のファイルを選んで、「開く」をクリック。
※表示されない場合、左側にある「ダウンロード」を押してください
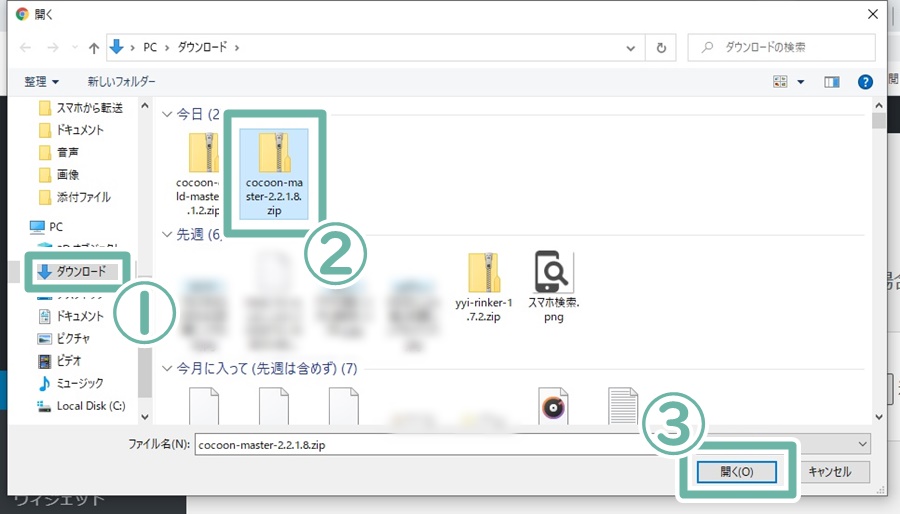
「今すぐインストール」をクリック。
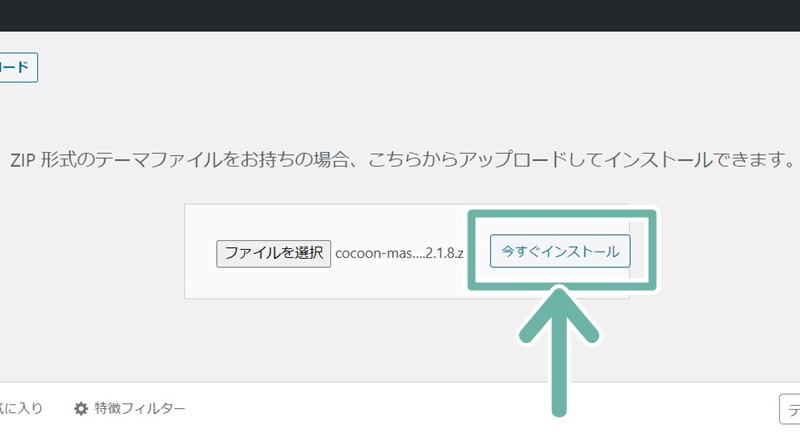
「テーマのページに戻る」をクリック。
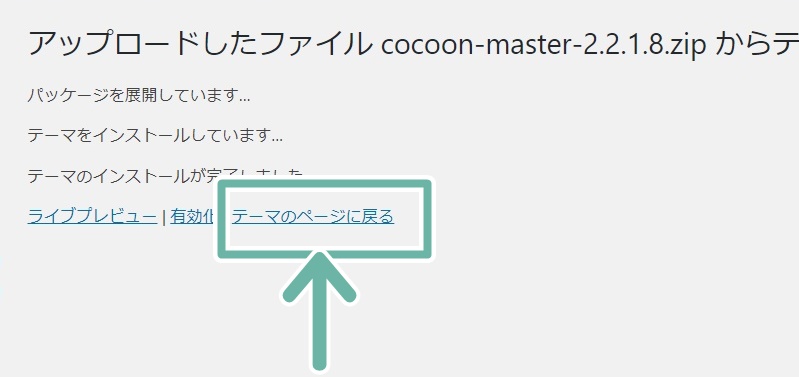
「Cocoon Child」をクリック。
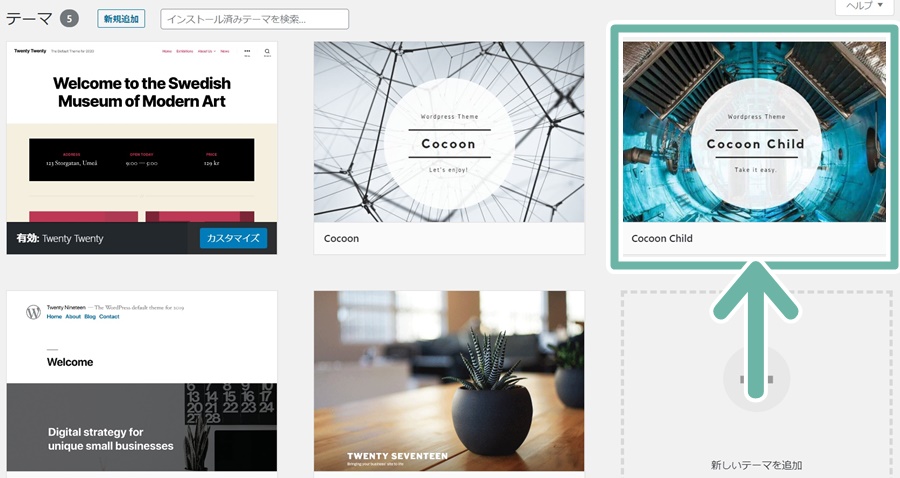
「有効化」をクリック。
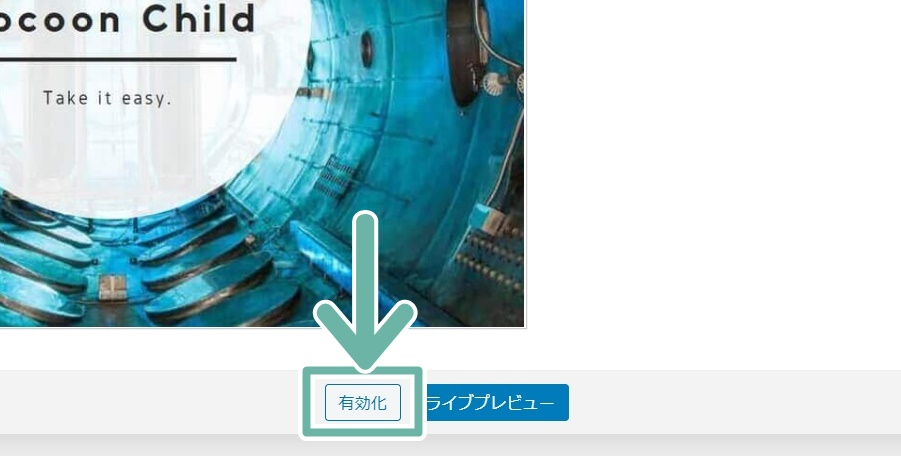
 あっぴ
あっぴこれでテンプレートの変更もOK!
ステップ3.設定が反映されてるか確認しよう
最後に念のため、設定が反映されてるか確認しておこう。
確認するには、ブログのトップページを開けばOK。
トップページをお気に入り登録してるならお気に入りから開いてもいいし、そうでないなら画面上部のブログ名をクリックしてもいいよ。
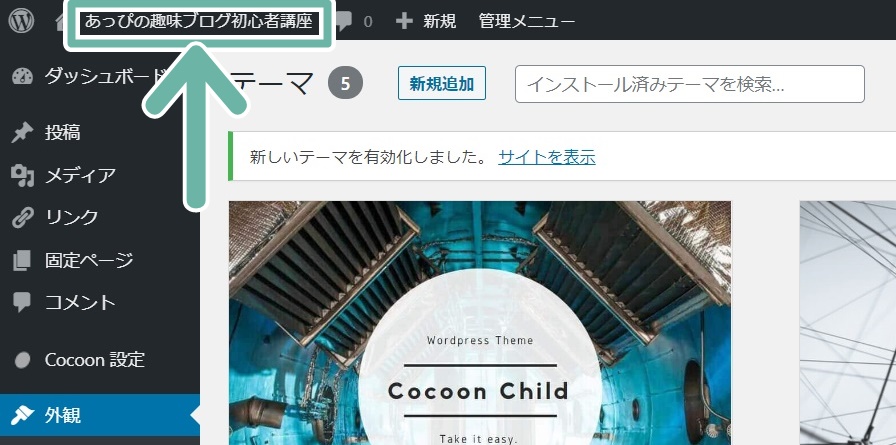
下のような画面になれば、しっかりと設定できた証拠。
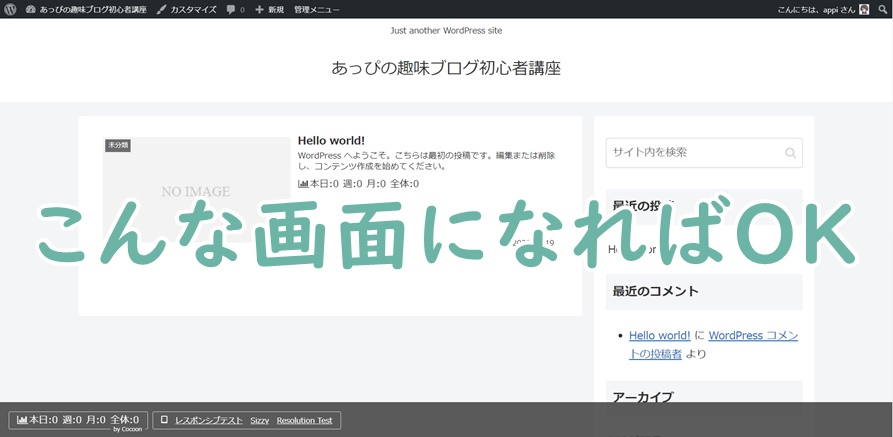
 あっぴ
あっぴこれで確認も完了!
終わりに
ということで、WordPressのテンプレートの変え方でした!
テンプレートを変えると記事を書くときの装飾が増えて、読者さんに伝わりやすい記事を書きやすい。
なのであなたも、テンプレートを変えてみてね。
ではでは、参考になれば幸いです!



