このページは広告を含む場合があります。
本ページはプロモーションが含まれています
Xサーバーと独自ドメインの紐付けも終わったら、いよいよワードプレスのインストール!
Xサーバーでは自動インストールという方法でインストールできるので、手動インストールよりも簡単に作業ができるよ。
そんな自動インストールの手順をまとめたので、あなたもワードプレスをインストールしてみてね。
エックスサーバーのWordPress自動インストール画面に行く
まずはエックスサーバーのインフォパネルにログインするよ。
会員ID(またはメールアドレス)とパスワードを入力。会員IDとパスワードは、エックスサーバーと契約した時のメールに書かれたものだったね。
入力できたら、「ログイン」ボタンを押そう。
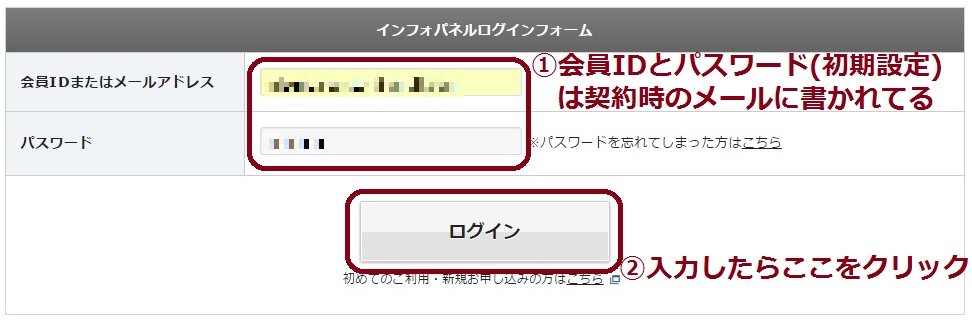
ログインできたら、サーバーパネルの下にある「ログイン」ボタンをクリック。
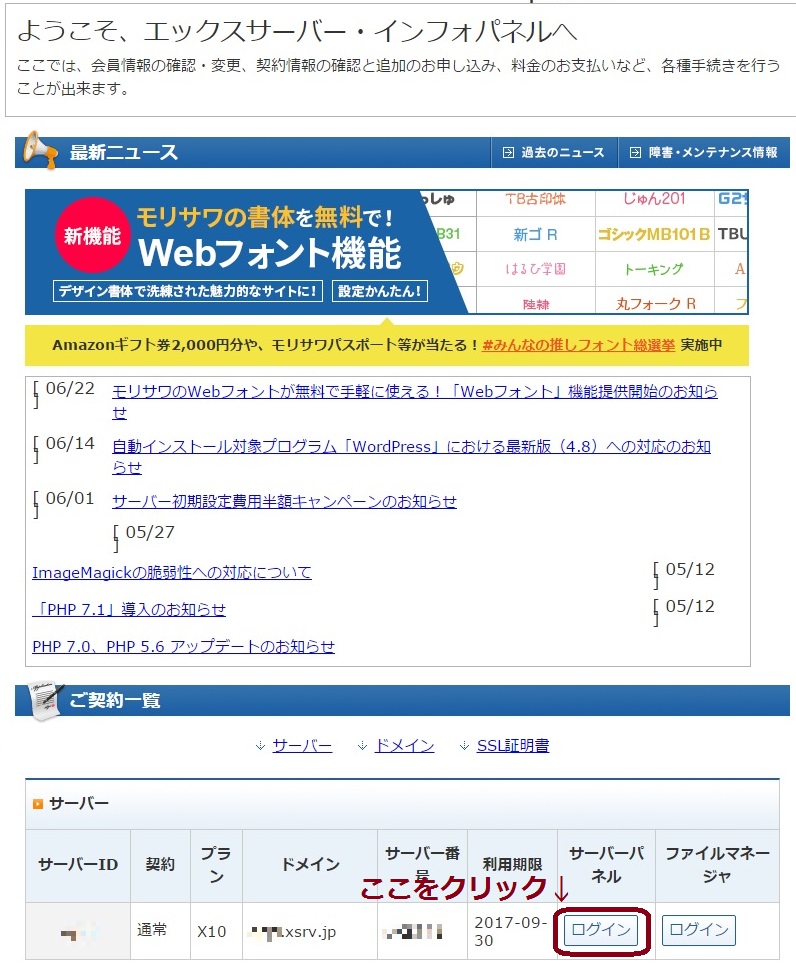
設定対象ドメインの「設定対象未指定」になってるところを押すよ。
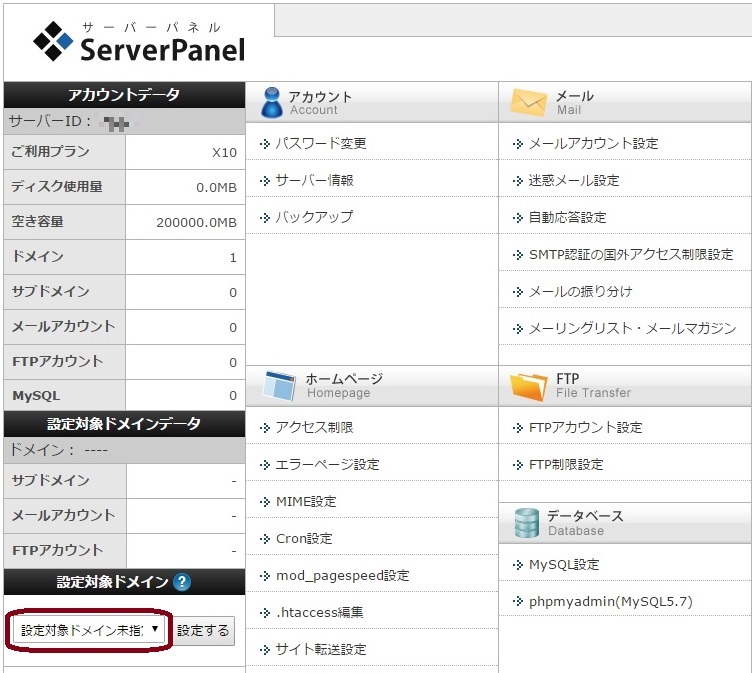
ワードプレスをインストールしたい独自ドメインを選択。
で、「設定する」ボタンをクリック。
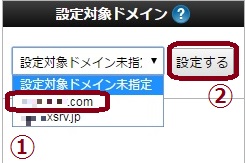
画面が切り替わったら、『現在の設定対象ドメイン』が今さっき選んだものになってるかを確認するよ。
大丈夫なら、ホームページの中にある「自動インストール」をクリック。ここからワードプレスをインストールできるので。
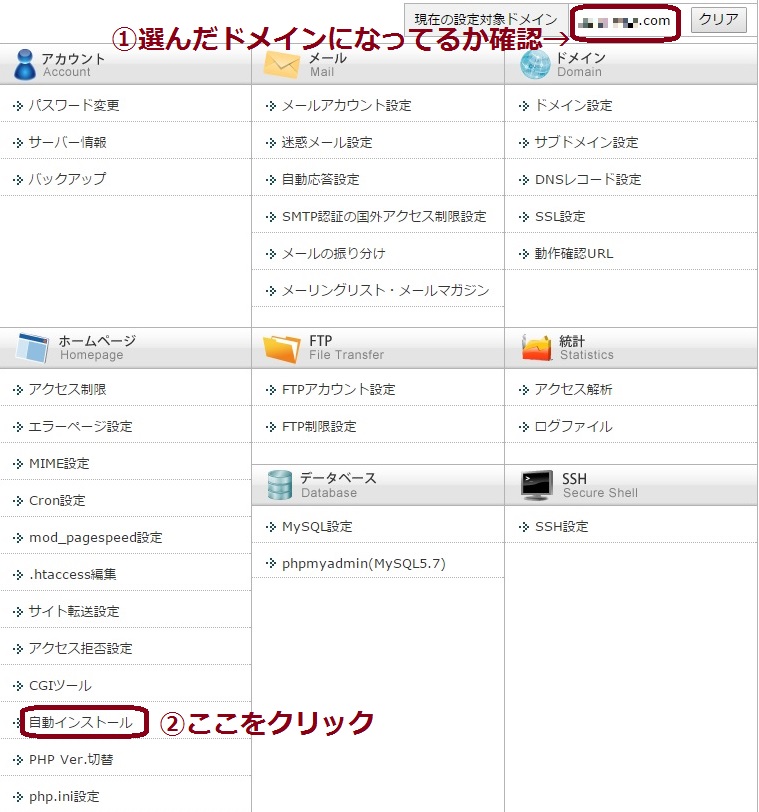
自動インストールの設定をする
ワードプレスのインストールをするには、「プラグラムのインストール」をクリックして
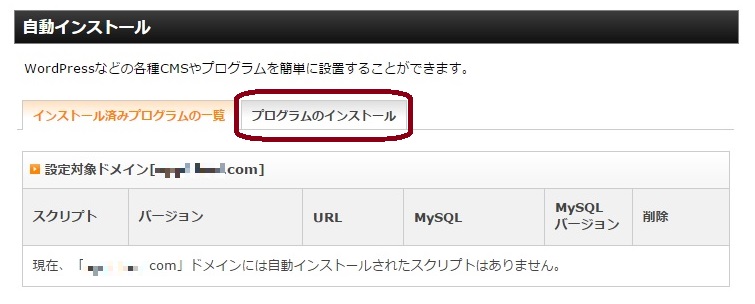
WordPress日本語版の中の「インストール設定」をクリックしよう。
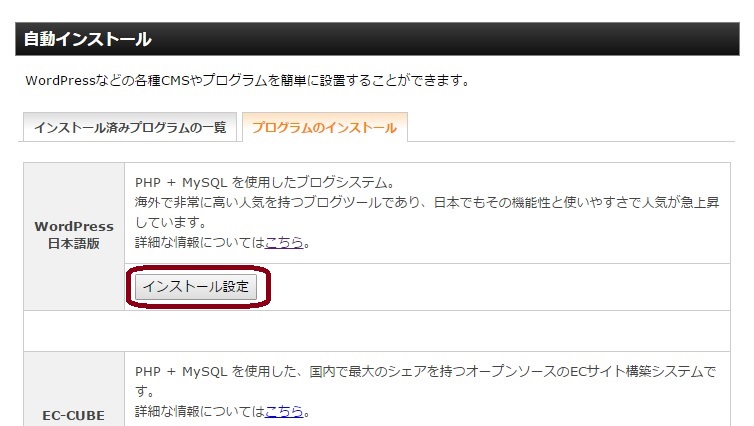
今度の画面は、ワードプレスのインストールの前に簡単な設定をしておくところ。
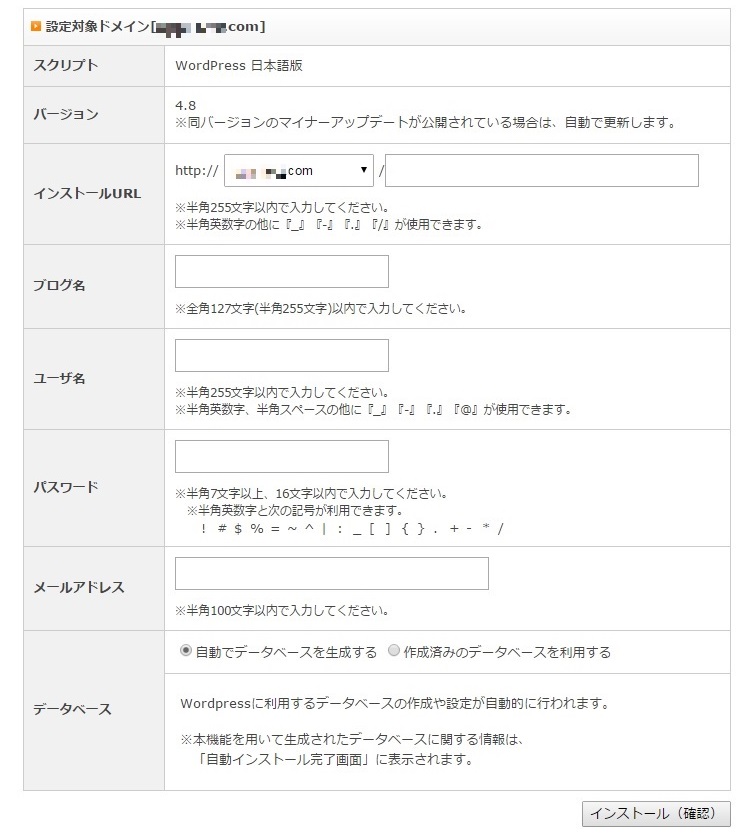
インストールURL

インストールURLでは、ワードプレスをどのURLにインストールするのかを決めるよ。
最初の□はURLにwwwを含むか、含まないかを選択できるね。ここはwwwなしの方でOK。
2つ目の□は、空白のままでOK。
ブログ名

ブログのタイトルは、あなたが好きなものを入力しよう。
後からでも変えられるので、まだ決まってなくても何となくで入力して大丈夫だよ。何も思いつかなかったら「〇〇(あなたの名前)の△△(テーマ名)ブログ」とかにでもしておこう。
ユーザー名

ユーザー名も好きなものを入力。半角英数字で入力しよう。
このユーザー名は、ワードプレスの管理画面にログインするときに使う。なのでセキュリティを考えて、ブログ内に書く名前(ハンドルネーム)とは違うものがおすすめ。
※初期設定だとブログのコメント欄にも表示されるのも、このユーザー名。だけどコメント欄の名前は簡単に変えられるので、後で設定を変えようね。
⇒WordPressのセキュリティ強化になるコメントの名前変更方法(画像付き)
パスワード

パスワードも好きなものを入力。
パスワードもワードプレスの管理画面にログインするときに使うよ。
誕生日や名前、ユーザー名など、わかりやすいものは避けた方が安全。記号も入れられるので、記号も入れてセキュリティを強くするのがおすすめ。
メールアドレス

ブログの管理に使うメールアドレスを入力。読者さんがあなたのブログにコメントをくれたら、このメールアドレスに通知が来るよ。
エックスサーバーなどの契約やASPの登録と同じメアドだと管理がややこしくなるので、あっぴは別のを使ってる。もし新しく作りたい場合は、こちらを参考にしてみてね。
⇒Gmail(ジーメール)登録方法。PCで趣味ブログ用アドレスを作成しよう
データベース
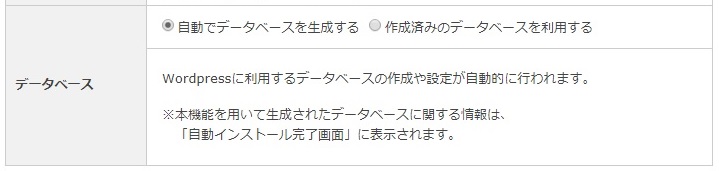
データベースはそのまま、「自動でデータベースを生成する」を選んでおこう。
ここまでの入力ができたら、こんな感じになるよ。
最後に「インストール(確認)」をクリックしよう。
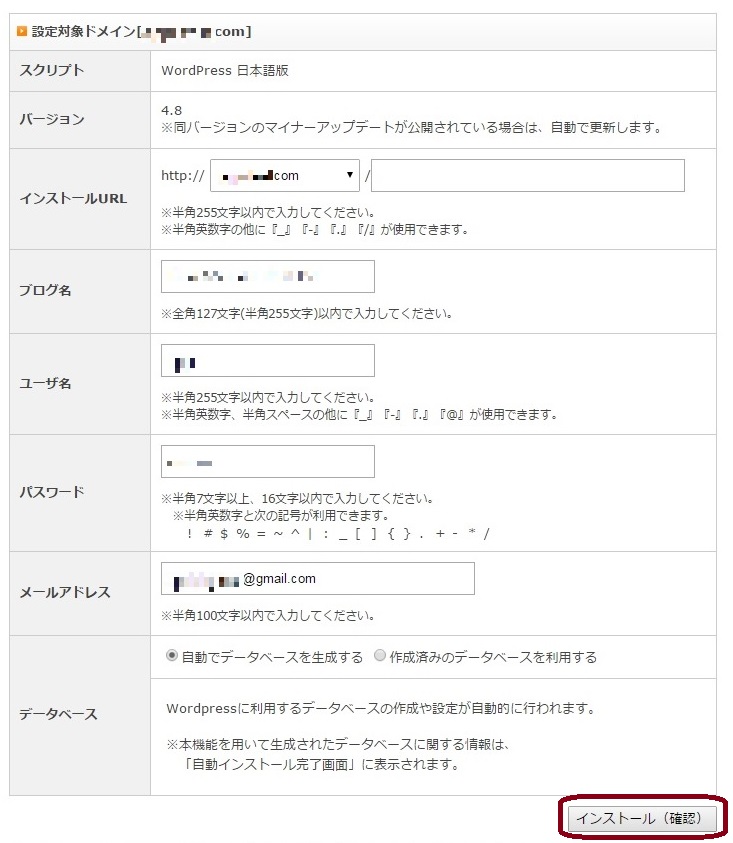
今度は入力内容などの確認画面。
赤字で『インストールを行うと、インストール先ディレクトリ内の「index.html」が削除されます。ご注意ください』って表示されるね。ちょっと不安になるかもだけど、index.htmlはいらないので削除されてOK。
そのまま「インストール(確定)」をクリックしよう。
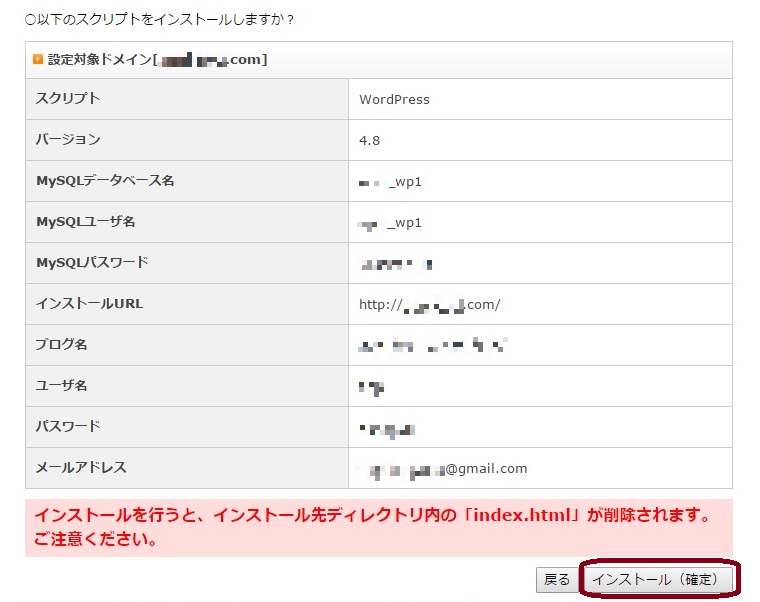
これでインストールが完了。
ワードプレスを管理するのに必要な情報などが書かれてるので、全部メモしておこうね。
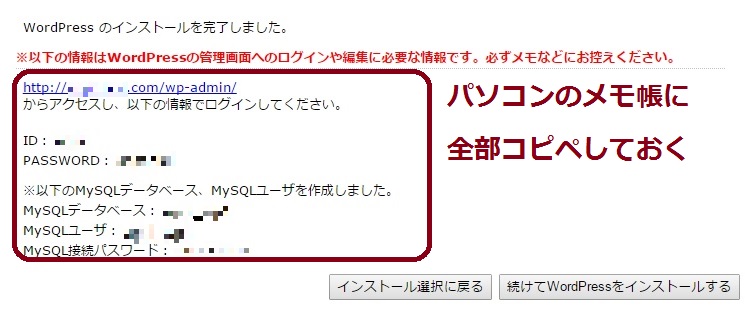
こんな感じで、パソコンに入ってるメモ帳とかにコピペしておくと便利だよ。使うときは手で入力しないでも、このメモ帳からコピペするだけでいいから。
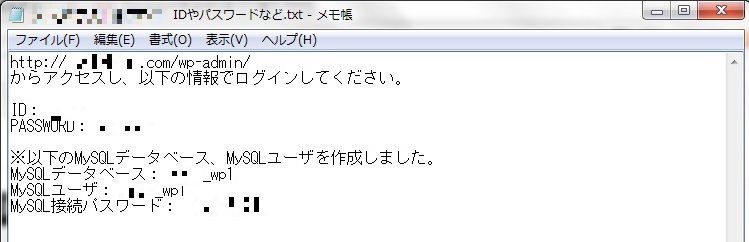
終わりに
あなたもワードプレスのインストールまで出来たかな?
もしログインページが表示されない場合は、対処法もまとめたので参考にしてみてね。
⇒ログインページが表示されない場合の対処法はこちら。
これでワードプレスを使えるようになったんだけど、使い始める前にもうちょっと設定をしておこう。
後から設定すると大変だけど、先にやるなら楽なものもあるから。
設定の前に、設定するのに必要な操作方法を確認しておこう↓

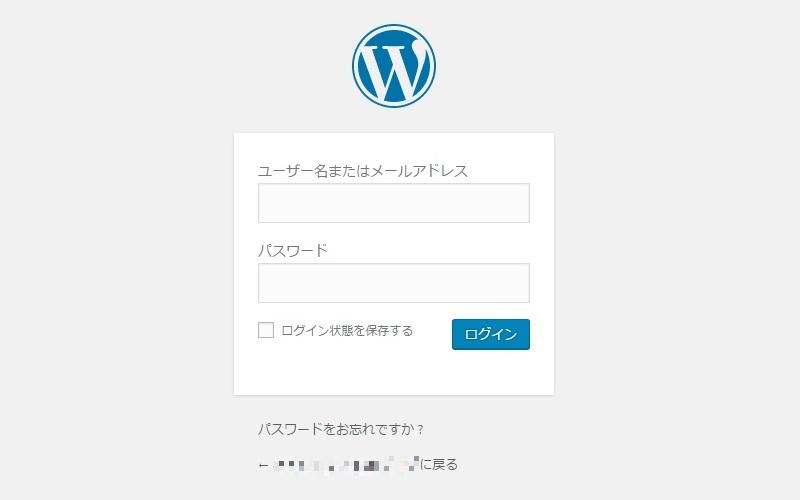
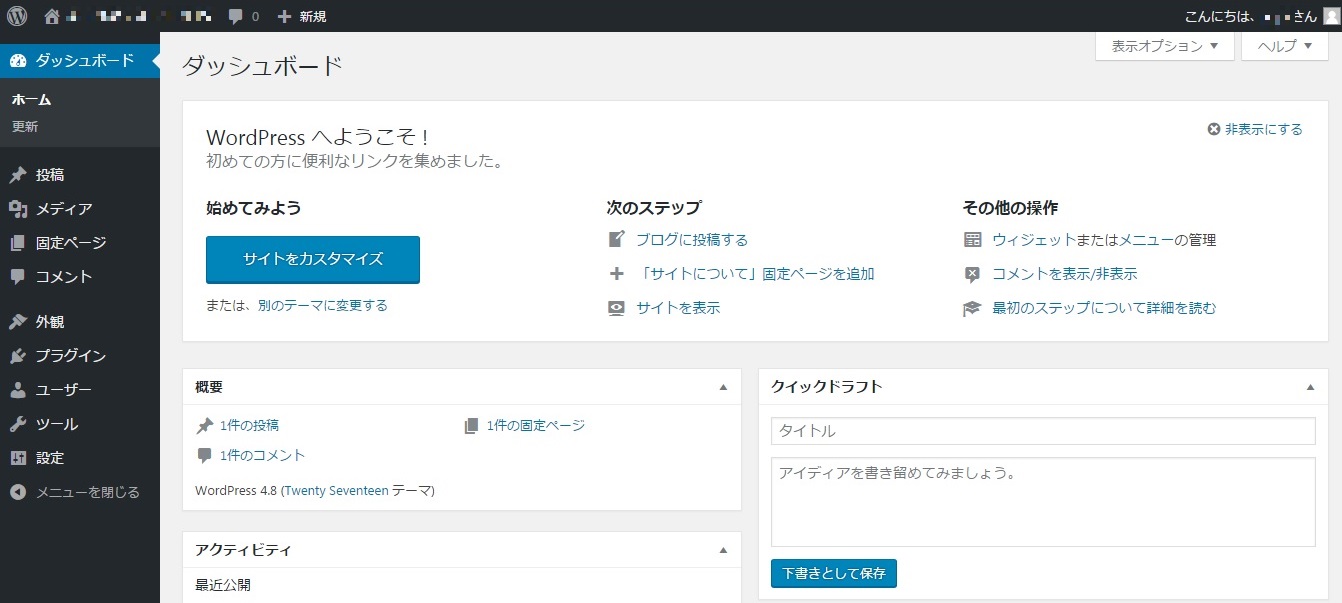


[…] Xサーバーのワードプレス自動インストール方法。手順を画像付き解説 […]