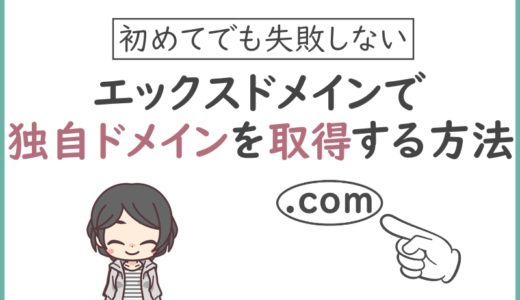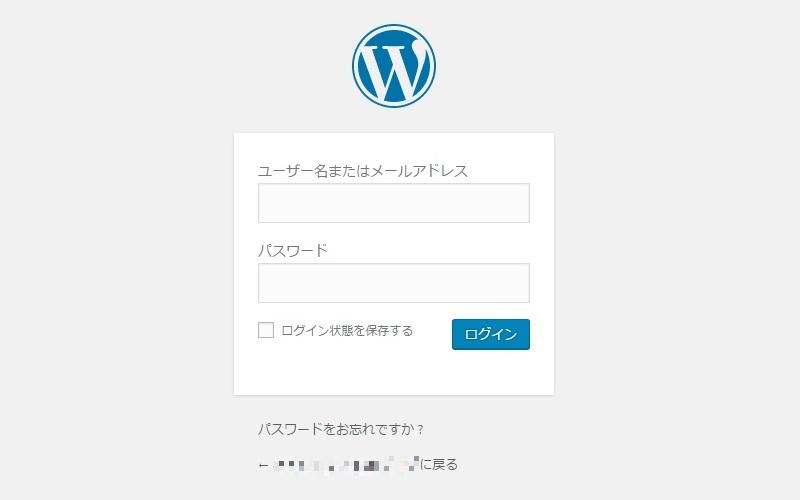このページは広告を含む場合があります。
本ページはプロモーションが含まれています
今回は、 エックスサーバーに申し込み・登録する方法をご紹介。
初心者のあなたでもわかりやすいように、注意点も一緒にまとめたよ。
エックスサーバーの契約方法
まずは下のボタンから、エックスサーバーの公式ページに行こう↓
公式ページに行けたら、「お申し込み」をクリックして申し込みスタート。
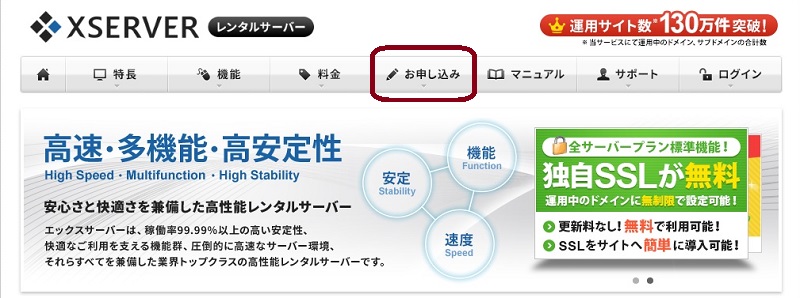
「お申し込みフォーム」をクリック。
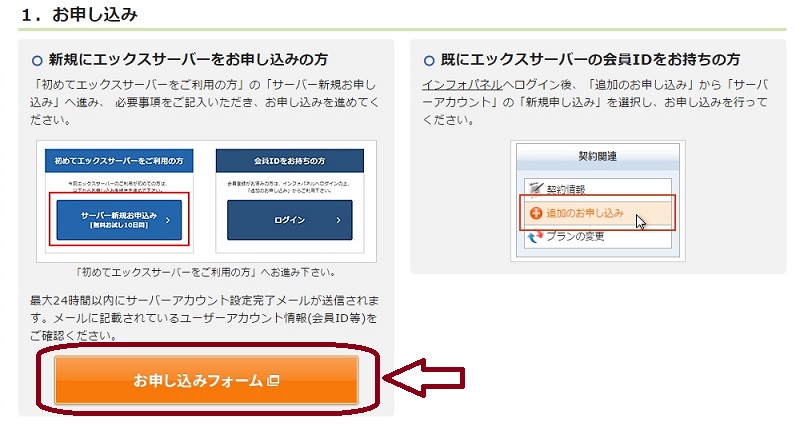
「サーバー新規お申込み」をクリックするよ。
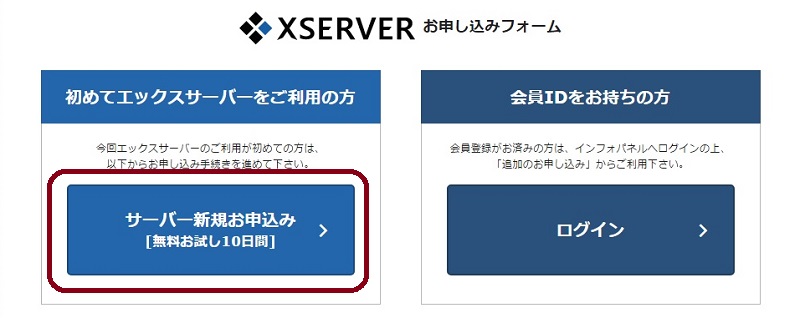
契約内容(初期ドメイン・プラン選択)
ここからは、契約に必要な情報を入力していくよ。
サーバーID(初期ドメイン)は、3文字以上12字以内・半角英数字で好きなものを入力。
既に誰かが使っているIDは使えないので、被らないものを探そう。
 あっぴ
あっぴ見つからないときは、好きな数字などを追加するといいよ。
プランは「X10」を選択。
 あっぴ
あっぴWordPressで趣味ブログを運営するには、 200GBもあれば十分だからね。
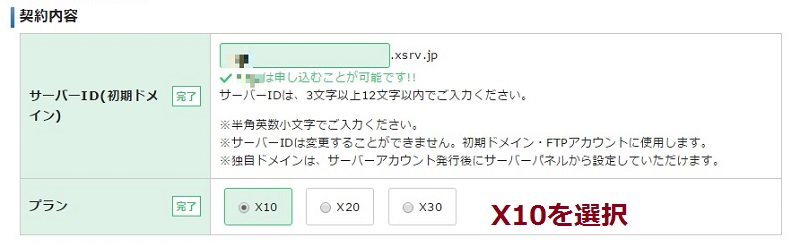
会員情報(名前や連絡先など)
あなたの連絡先やお名前を入力していくよ。
登録区分は「個人」を選ぼう。
それ以外は普通に入力していけばOK。
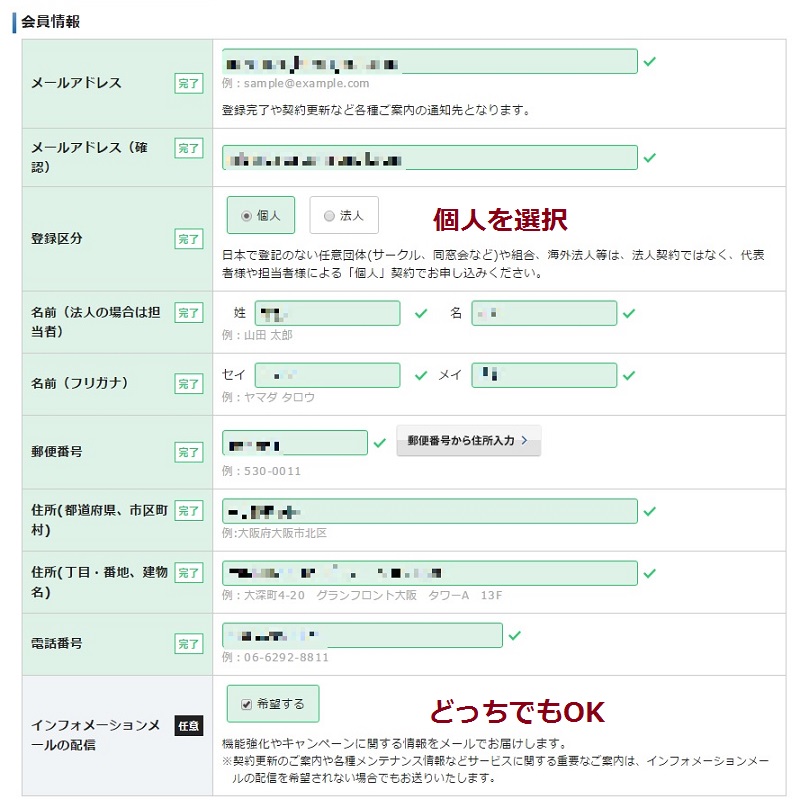
規約等
- 利用規約
- 個人情報の取り扱いについて
を確認して、 『 「利用規約」「個人情報の取扱いについて」に同意する』にチェックを入れよう。
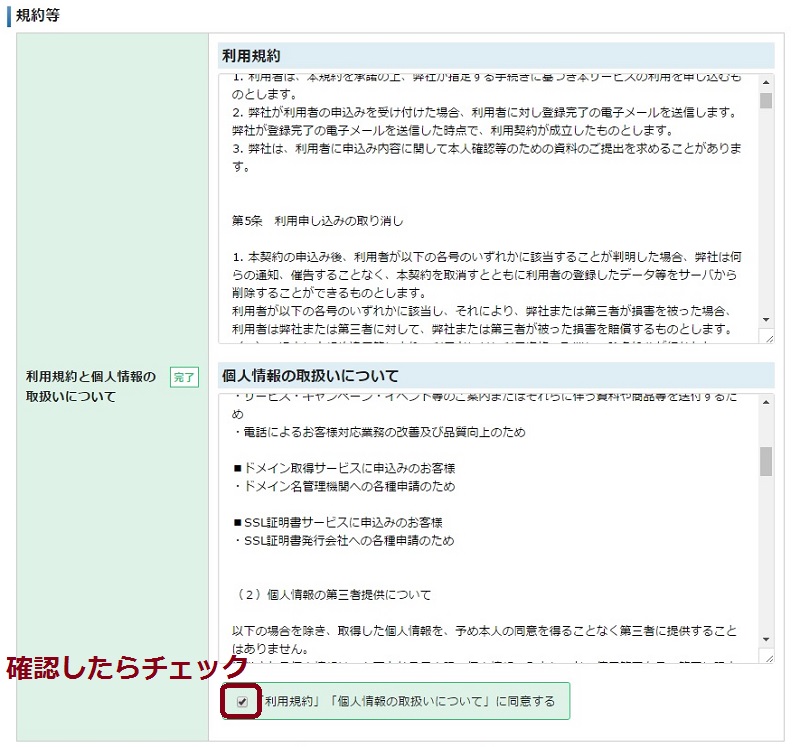
ここまでできたら、「お申し込み内容の確認」をクリック。

入力内容の確認
次は、入力内容が間違ってないか確認。
大丈夫なら、「お申し込みをする」をクリック。
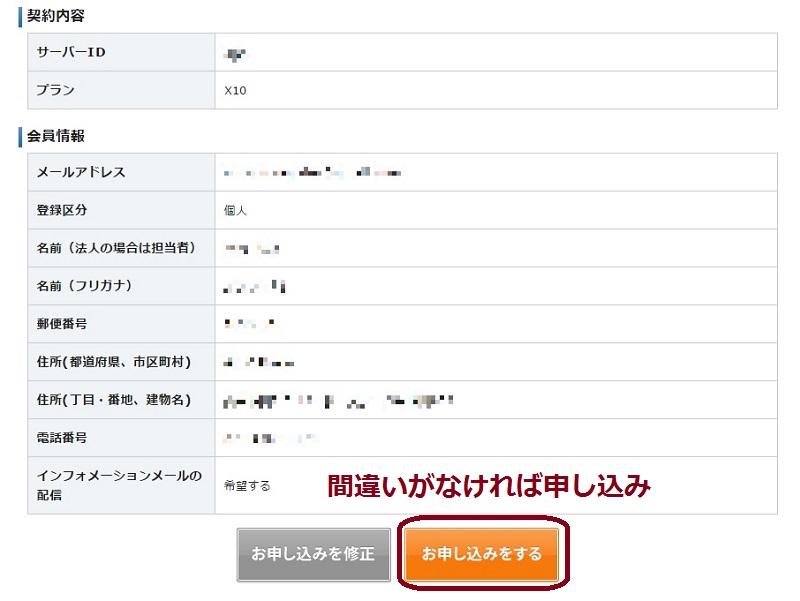
こんな画面になればOK。
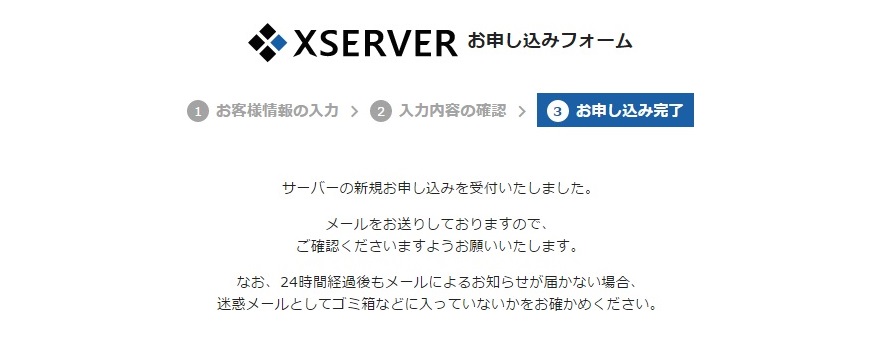
今登録したメールアドレス宛てに、エックスサーバーからこんなメールが届くよ。
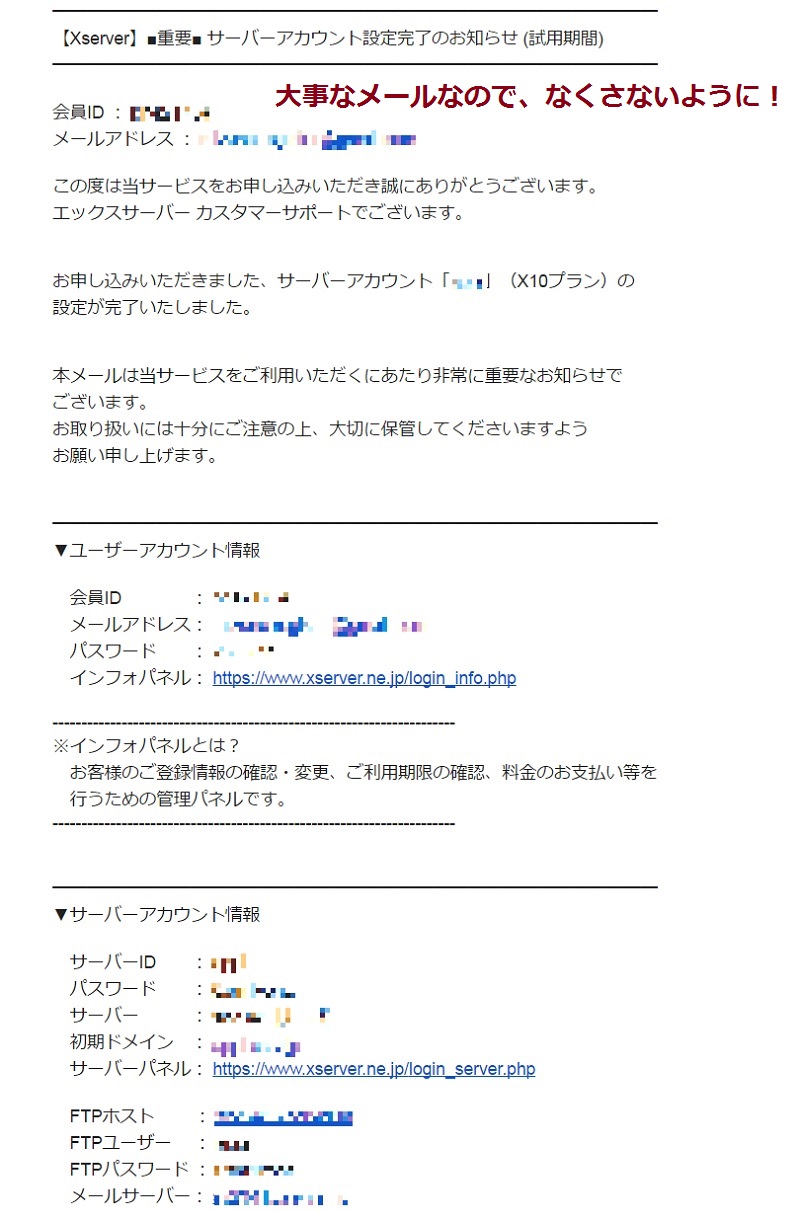
このメールにはユーザー情報や、サーバーを管理するのに必要な情報が書かれてる。
なのでなくさないように気を付けよう。
支払い方法・支払い期間の設定
申し込み自体は、これで終わり!
ここからはお支払い方法の設定に移るよ。
ただし「ブログを続けられるか不安」などの理由で無料お試しをしたい場合は、今は設定せず、次の工程へ進んでください。
なぜならお支払い方法を設定すると支払いもされる上に、エックスサーバーでは支払い後の返金がされないので。
反対に「今後も契約する!」と既に決めているなら、今のうちに設定しておこう。
 あっぴ
あっぴお試し期間(10日間)のうちにやればいいんだけど、後からだと忘れちゃうかもだからね。
そうすると最悪の場合、せっかくブログを作っても凍結されて使えなくなっちゃう。
設定するにはまず、さっきのメールを確認。
ユーザーアカウント情報に書かれたインフォパネルのURLをクリックするよ。
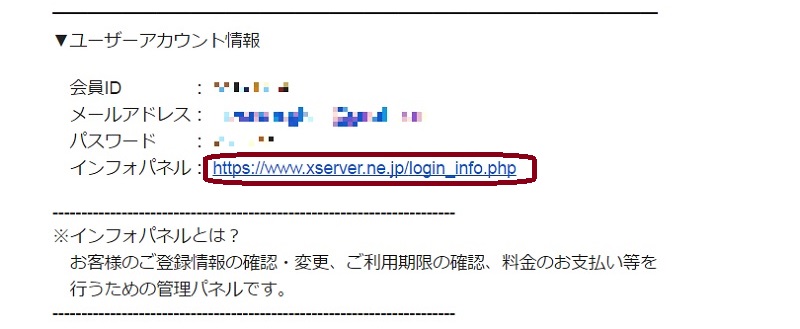
- 会員ID(またはメールアドレス )
- パスワード
はさっきのメールのユーザーアカウント情報に書いてあるもの。
コピーしておいて、ログイン画面で
そんで「ログイン」ボタンをクリックしよう。
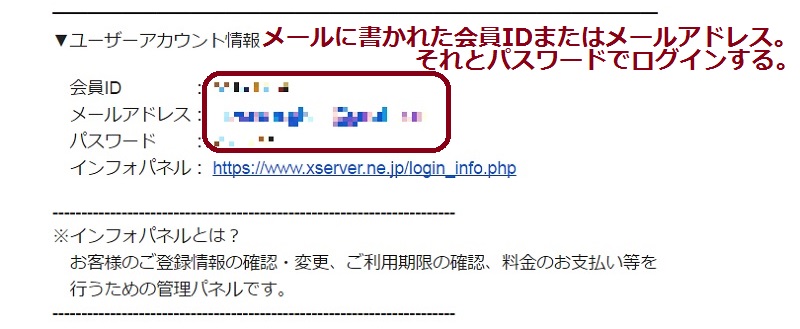
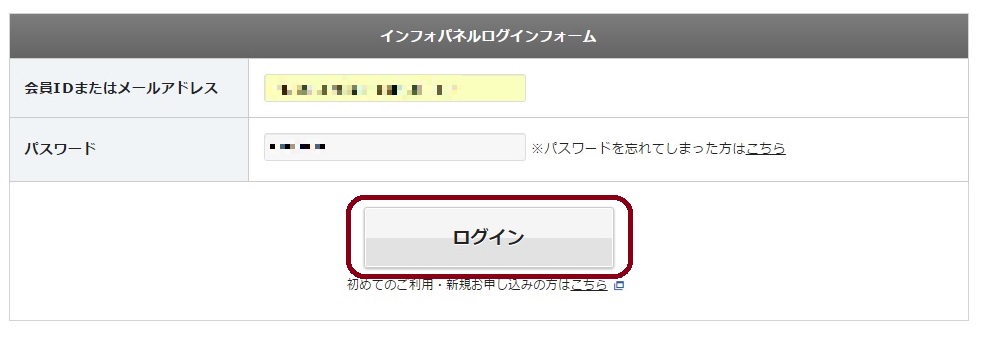
ログインができたら、画面の左側に注目。
決済関連の中にある「料金のお支払い」をクリックしよう。
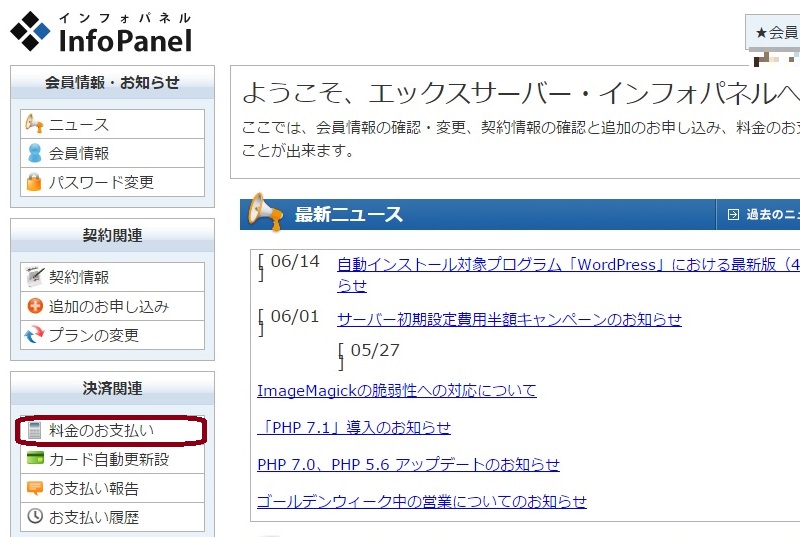
支払い期間の選択
サーバーご契約一覧の中に、今申し込みしたばかりのサーバーIDやプランがある。
この左側にある
また、更新期間を選択。
これは何ヶ月分を一気に支払うかってことね。
チェックを入れて更新期間も選んだら、「お支払い方法を選択する」をクリックしよう。
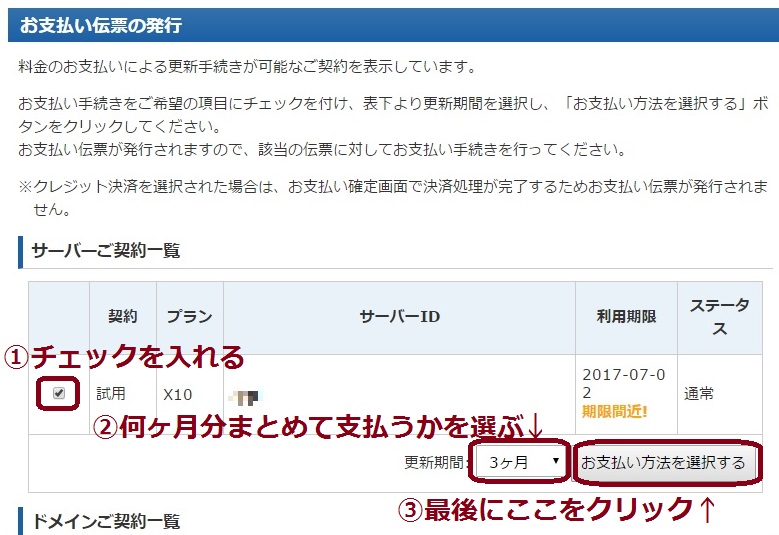
支払い方法の選択
次は好きなお支払い方法を選ぶよ。
どれを選んでもいいのだけど、1番おすすめなのはクレジットカード。
- 手数料が無料
- 自動更新ができるので、次回以降の支払いを忘れる→最悪ブログが使えなくなるのを防止できる
といったメリットがあるからね。
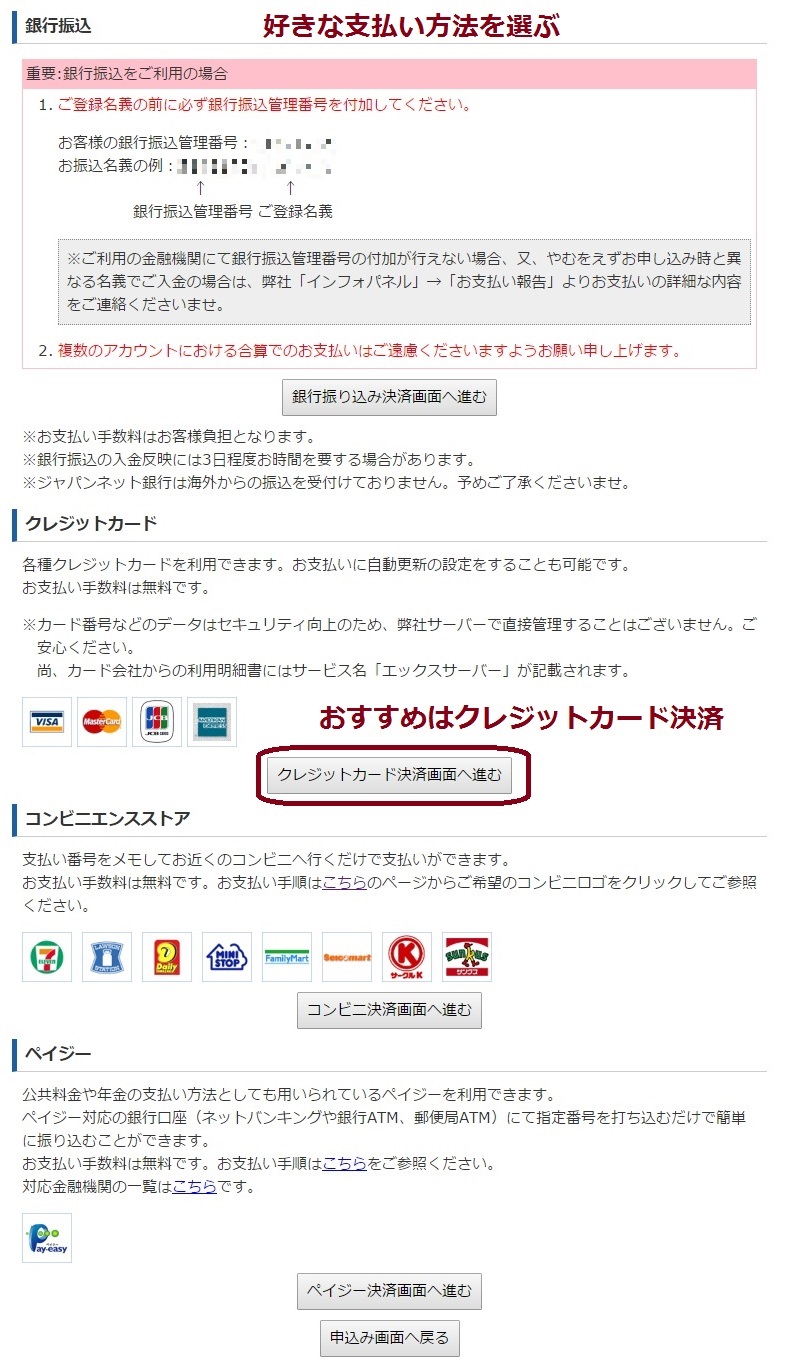
クレジットカードを選ぶと、クレジットカード番号や有効期限などの入力画面に行くよ。
「自動更新設定」にチェックを入れておこう。
全部の入力ができたら「カードでのお支払い(確認)」をクリック。
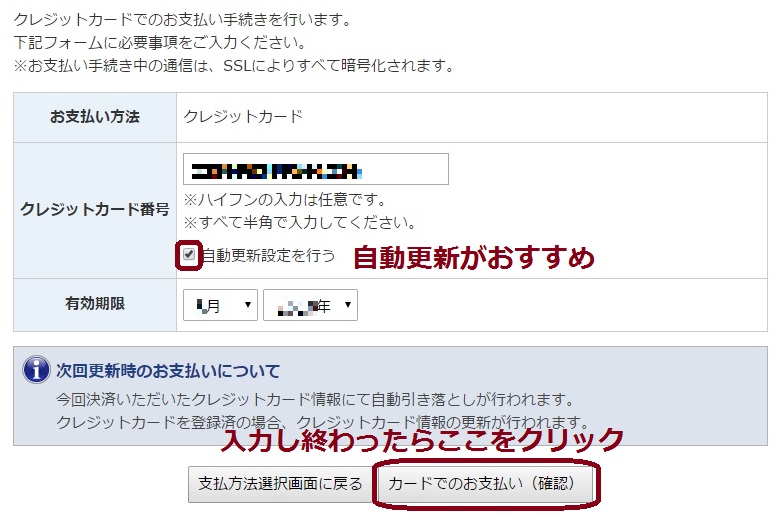
お支払い内容を確認したら、「カードでのお支払い(確定)」をクリック。
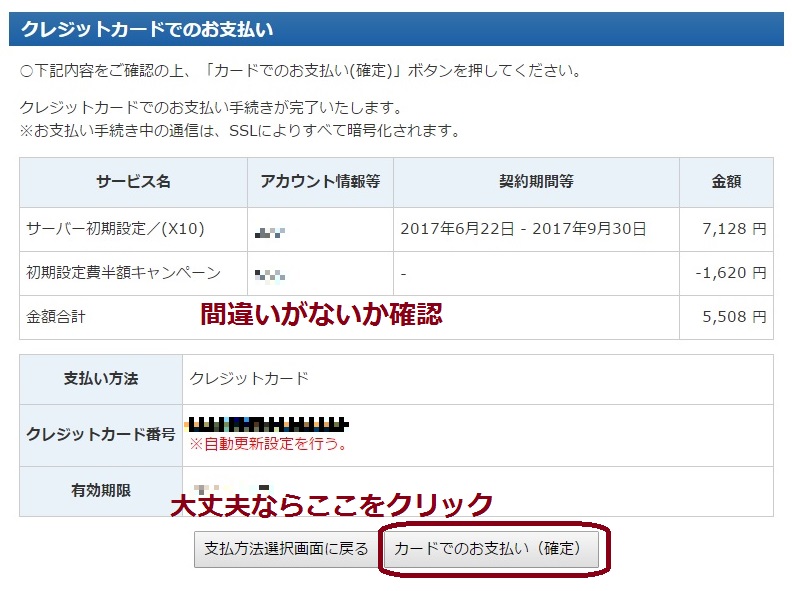
こんな画面になればOK。

終わりに
ということで、エックスサーバーのお申し込み方法でした!
料金が結構するので不安に感じると思う。
けれどもし「自分には合わない」とか「やっぱり他のレンタルサーバーにしたいな」と思ったら、お試し期間内なら無料で解約できる。
なのでまずはお申込みをしてみてね。
クリックして公式サイトへ行く
また、この工程が終わったら、次は独自ドメインを取得しよう。
【NEXT】エックスドメインで独自ドメインを取得する方法を5stepで解説(エックスサーバーでWordPressを始めたい人向け)