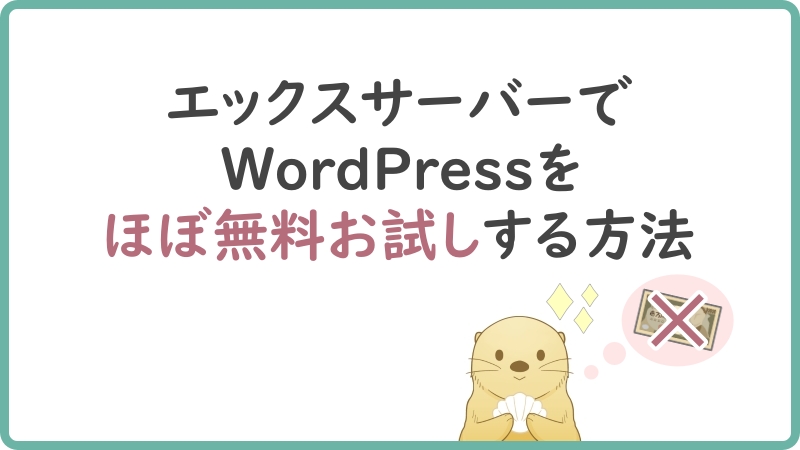このページは広告を含む場合があります。
どうも、あっぴ(@mypacist)です!
「ブログを楽しめるかわからないから、まずは無料で始めたいなぁ。
けど無料ブログより有料のWordPressの方が稼ぐには向いてるらしいから、どっちをやってみるか迷う・・・」
とお悩みのあなたへ。
実はWordPressは、ほぼ無料でお試しできるんだ。
そこでこのページではWordPressを10日間、ほぼ無料でお試しする始め方を解説するよ!
 ラッコさん
ラッコさんほぼ無料ってことは、ちょっとはお金がかかるの?
 あっぴ
あっぴ260円+消費税(税込み286円)だけかかるよ
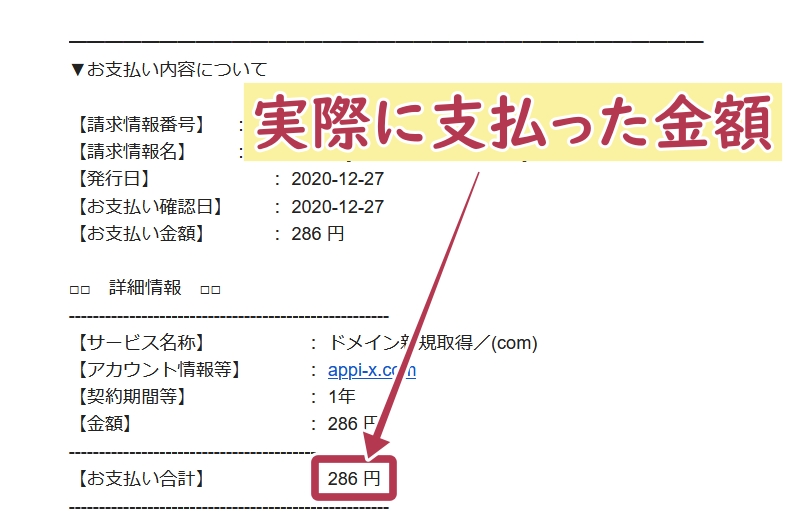
エックスサーバーの場合、通常は最低でも
- 初期費用3,000円
- 月額費用1,200円×3ヶ月分以上
という、合計6,600円以上ものお金を最初に支払う。
なので260円でお試しできるのは、かなり安い。
 ラッコさん
ラッコさんたったのジュース2本分!
これなら無料ブログをやってみるのと、ほぼ同じだね♪

 あっぴ
あっぴしかもブログをやめる人の大半は3日と持たないから、10日間も試せば、あなたにブログが向いているかが何となくわかるよ
作業時間は人それぞれだけど、あっぴの場合は
- 実際に手を動かす時間:30分ほど
- 待ってるだけの時間:1時間ほど
と、合計1.5時間ほどでできました。
 あっぴ
あっぴまとまった時間がとれなくても、少しずつ作業できます
ということで、あなたもこのページを参考にしながら一緒に開設してみてね!
実際に使ってみて「お試し期間の後も引き続き使いたい!」と思った場合、必ずお試し期間内(10日以内)に支払いを済ませてください。
でないと最悪の場合、せっかく作ったブログが凍結されて使えなくなっちゃうんで。
クリックできる目次
Step1.エックスサーバーのX10プランに申し込もう(10日間の無料お試し)
手順①公式サイトで新規お申込みを始めよう
まずは下のボタンをクリックして、エックスサーバーの公式サイトに行こう↓
公式サイトはこちら
公式ページに行けたら、「お申し込みはこちら >」をクリック。
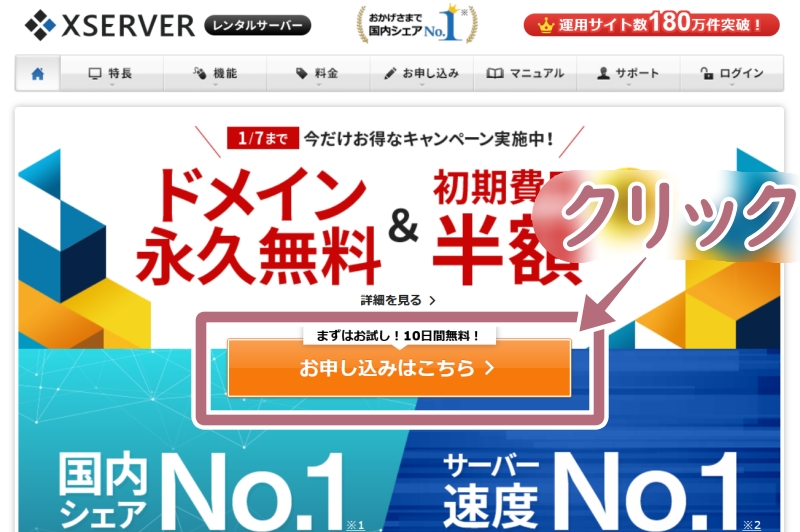
「10日間無料お試し 新規お申込み」をクリック。
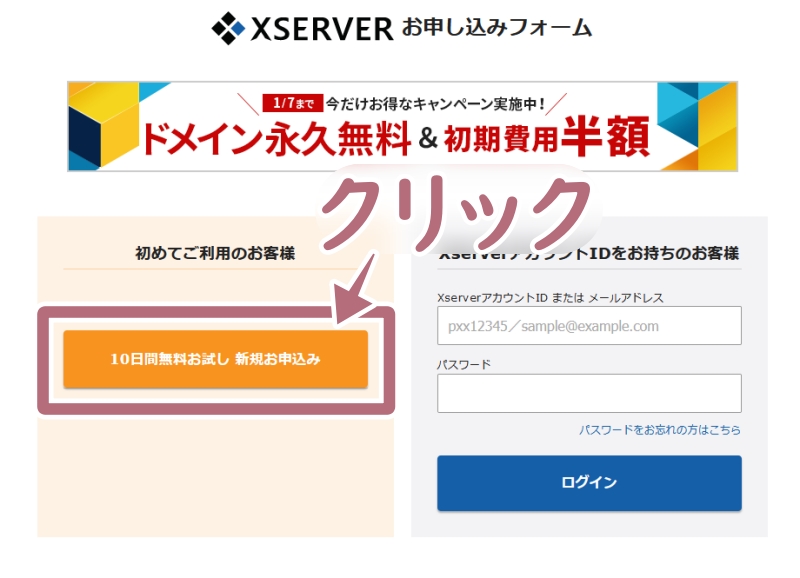
手順②契約内容を入力しよう
ここでは、契約に必要な情報を入力していくよ。
とはいえ最初から選ばれているままで大丈夫なので、そのまま「Xserverアカウントの登録へ進む」をクリック。
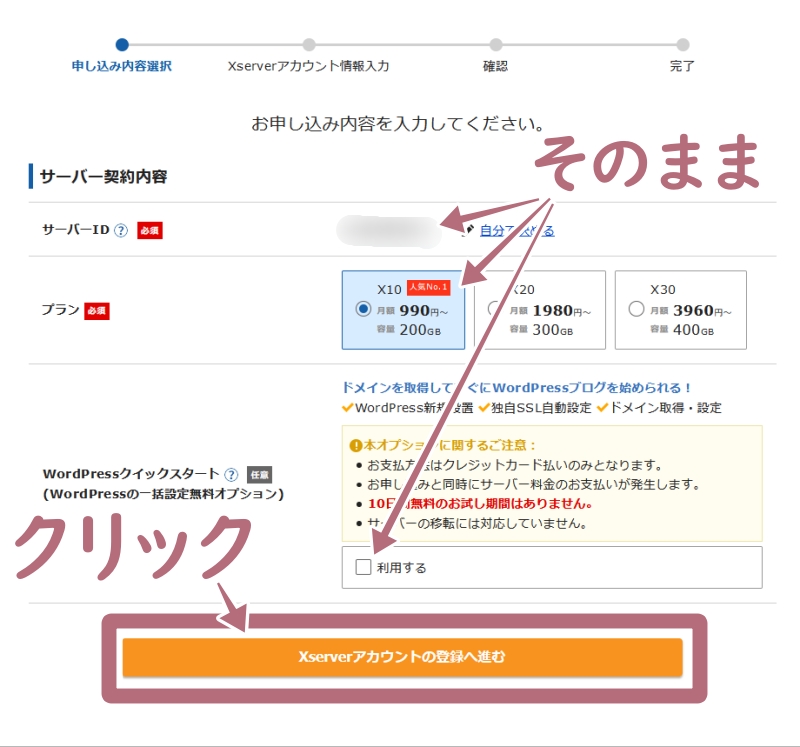
手順③登録するアカウント情報を入力しよう
メールアドレスは、お持ちのものを入力すればOK。
パスワードはお好きなものを、半角8~16文字で入力。
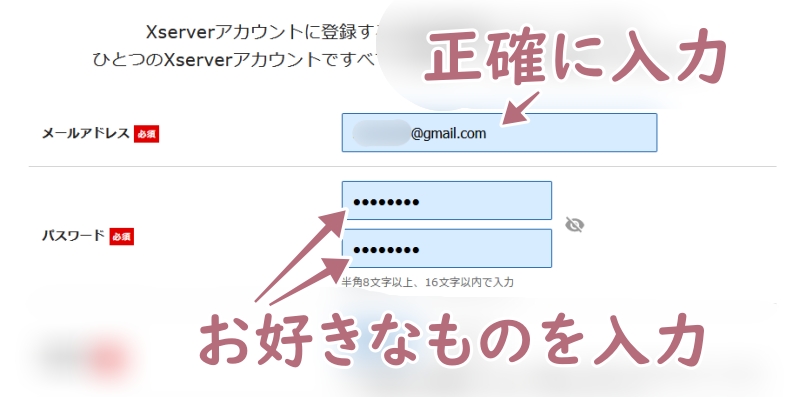
登録区分は「個人」を選択。
それ以外の個人情報は、普通に入力していけばOK。
※エックスサーバーを使うために登録するだけで、第三者からは見えません。なので安心して正しい情報を入力してください。
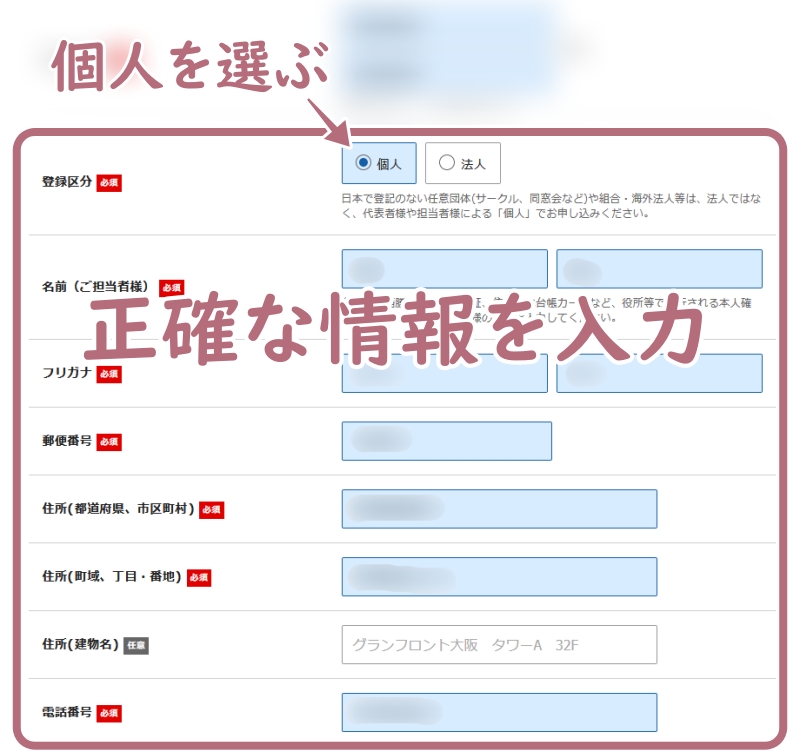
インフォメーションメールは、どちらでもOK。
今回あっぴは、✓を入れました。
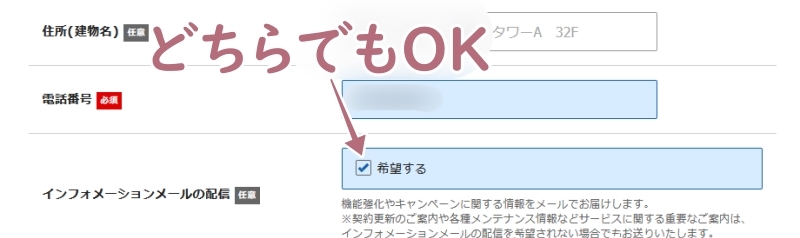
手順④規約などを確認しよう
利用規約・個人情報に関する公表事項を確認したら、「同意する」に✓を入れよう。
また、最後に「次へ進む」をクリック。
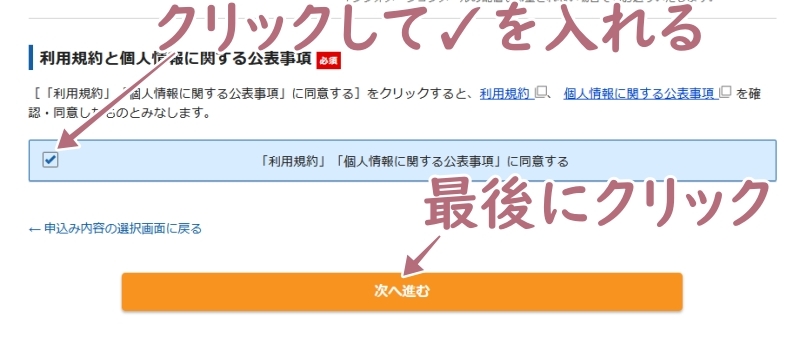
手順⑤入力内容を確認しよう
入力したメールアドレスの確認をするよ。
まず今の画面は開いたまま、メールボックスを開こう。
エックスサーバーから届いたメールに書かれている認証コードを確認。
このコードを、先ほどの画面に戻って入力するよ。
※メールが見当たらない場合、迷惑メールフォルダに入っている可能性があるので確認してください
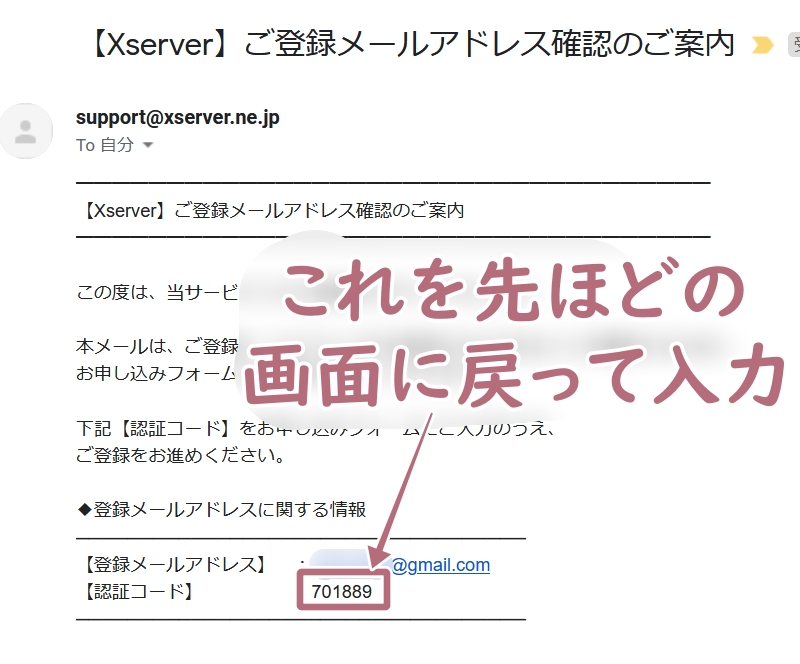
コードを入力する場所は「確認コード」というところ。
入力したら「次へ進む」をクリックしよう。
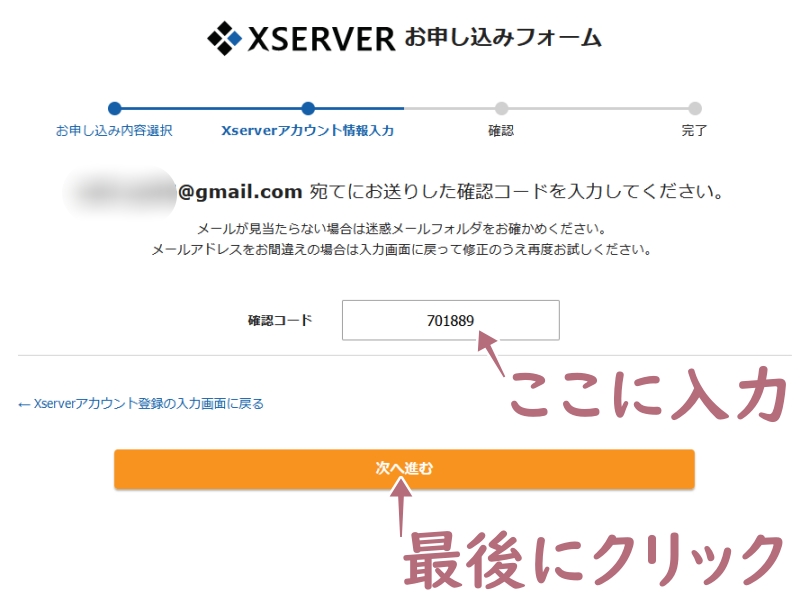
その他の入力内容も間違ってないか、確認しよう。
大丈夫なら、「SNS・電話認証へ進む」をクリック。
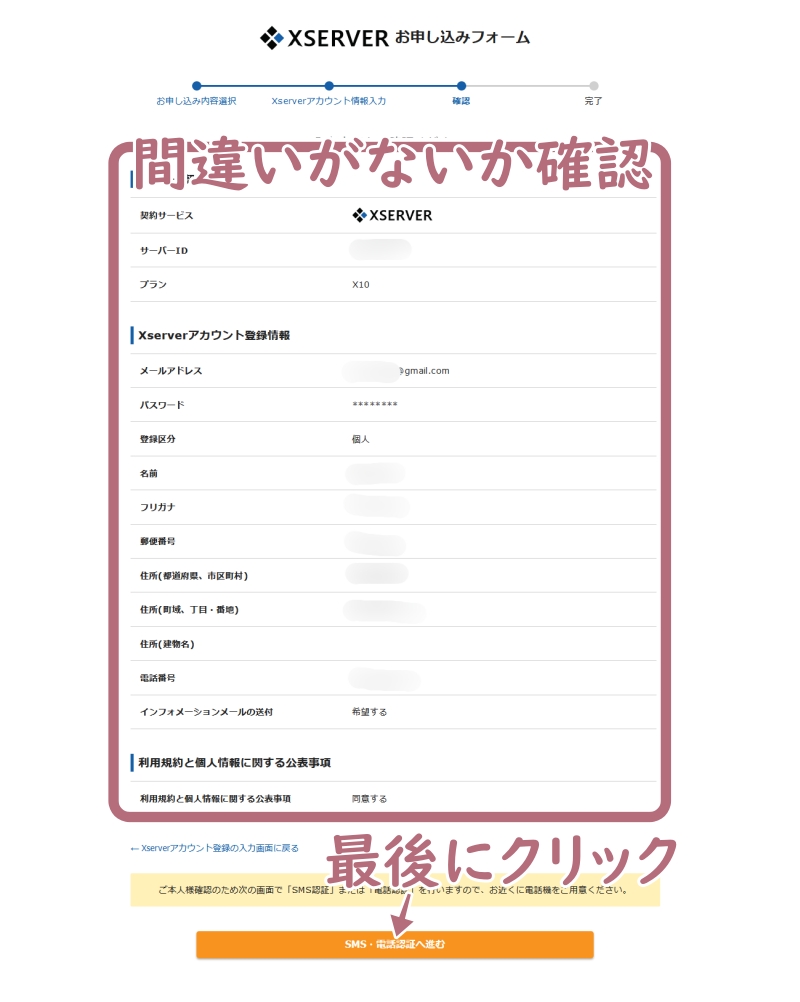
1はスマホの電話番号を入力。(ハイフンはなしでOK)
2は、電話番号の頭が090,080,070のいずれかなら「テキストメッセージで取得(SMS)」を選択。
頭がそれ以外なら、「自動音声通話で取得」を選択。
最後に「認証コードを取得する」をクリックしよう。
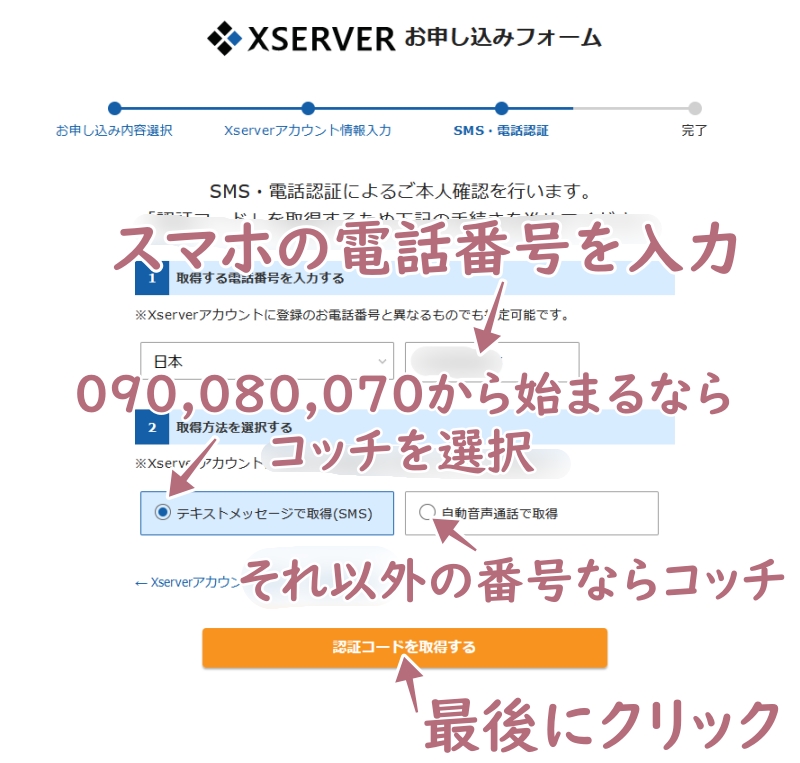
テキストメッセージの場合、スマホのメッセージアプリに認証コードが届いているので確認。
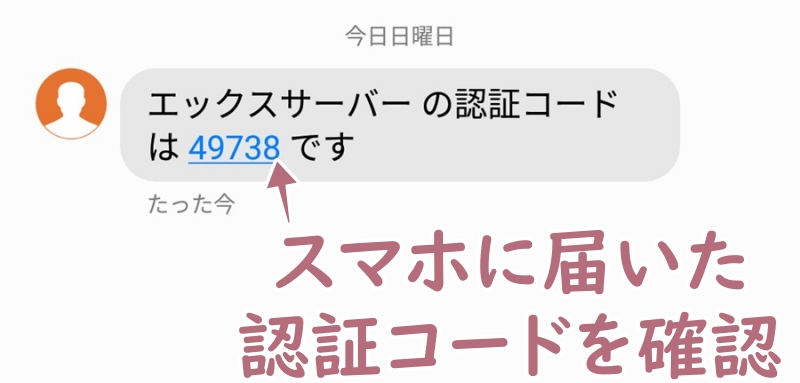
パソコン画面に戻って、認証コードを入力。
最後に「認証して申し込みを完了する」をクリックしよう。
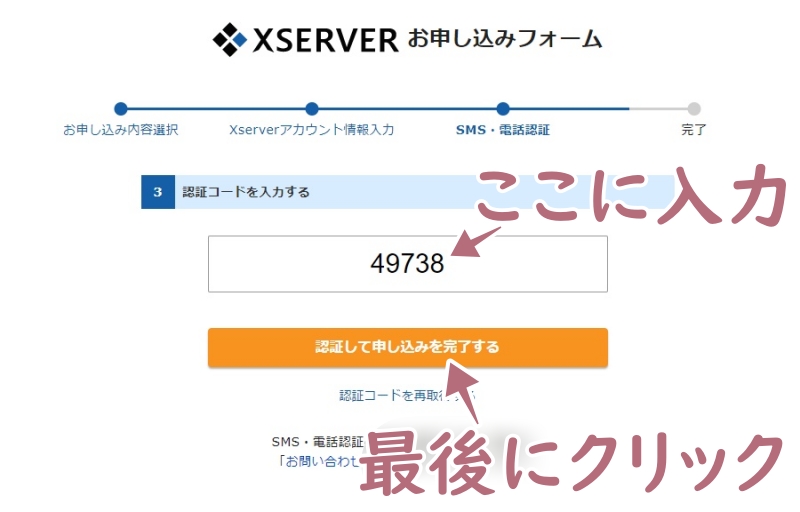
申し込みが完了すると、登録したメールアドレスに以下のようなメールが届くよ。
このメールに書いてある情報は今後使うことがあるので、消さないようにしようね。
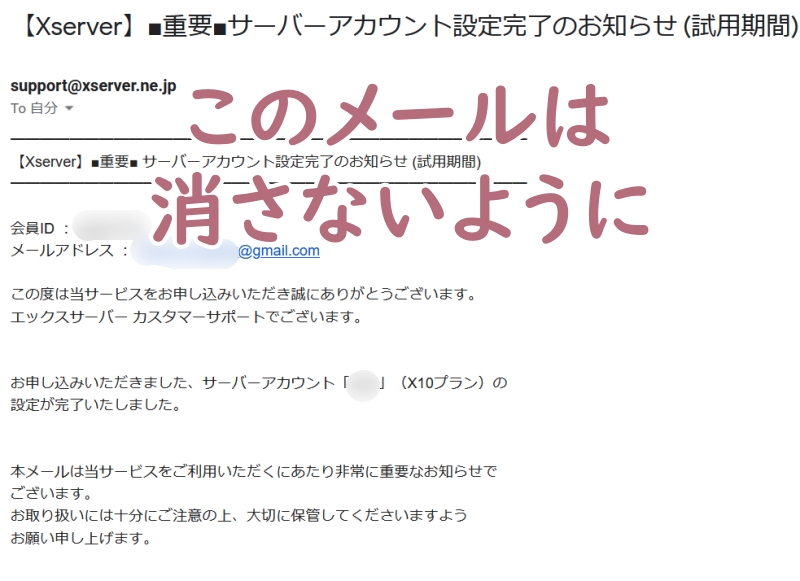
Step2.独自ドメインを取得しよう
次に、独自ドメインを取得するよ。
「ドメイン」とは、ブログ(サイト)ごとに割り当てられるネット上の住所のことね。
また、「独自」という言葉がつくと、個人個人が持つドメインという意味になる。
 あっぴ
あっぴ例えばあっぴのブログなら、「appiblog.net」のこと。
独自ドメインなしでも、レンタルサーバーからもらった無料ドメインでWordPressを運営することはできる。
けれど独自ドメインじゃないと登録できない広告会社(アドセンスなど)もあるから、今のうちに独自ドメインにしておこう。
手順①エックスサーバーのアカウントにログインしよう
まずはもう一度エックスサーバーの公式サイト(トップページ)に行くよ。
公式サイトはこちら
「ログイン」をクリック。
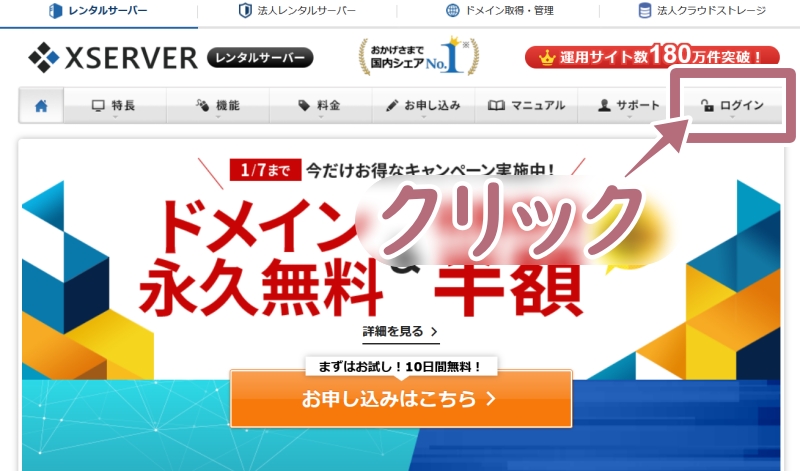
- (エックスサーバーに登録してある)メアドとパスワードを入力
- 「ログイン」をクリック
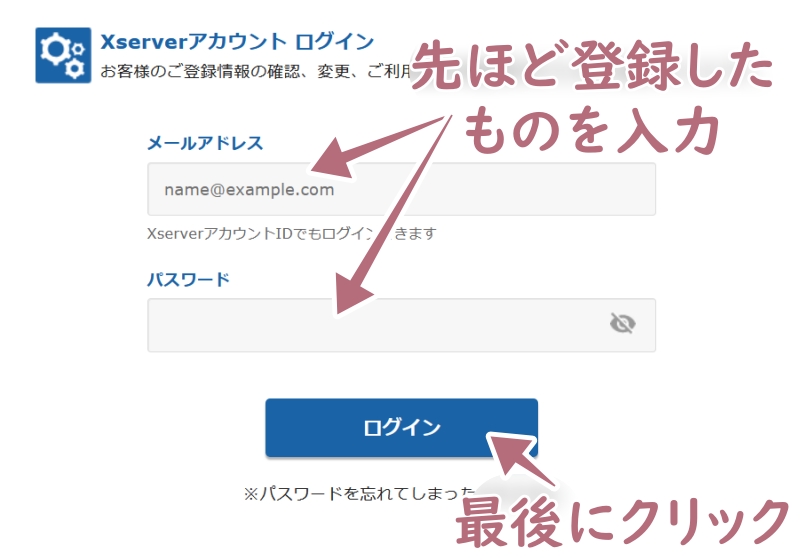
手順②取得するドメインを選ぼう
次に、「ドメイン取得」をクリック。
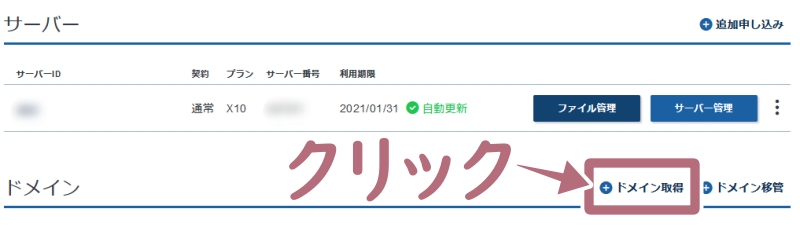
取得したいドメインを入力して、「ドメインを検索する」をクリック。
なお、ここでは.より前を入力するよ。
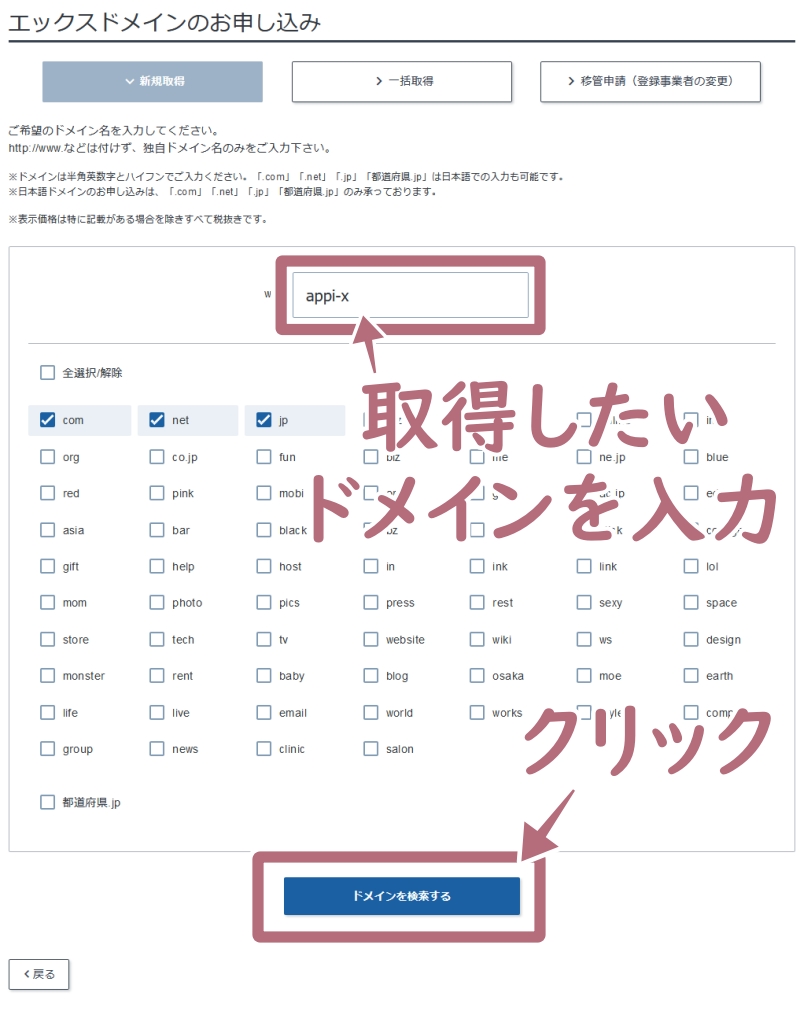
.より前については、基本的には何でもOK。
よくあるのは
- ハンドルネーム
- (ブログのテーマが決まっている場合は)テーマ名
- 好きな数字
などを組み合わせたもの。
他の人が使っているドメインと被ると取得できないので、被らないよう、いくつかの単語を組み合わせることが多いです。
ただし注意点として、商標(商品名など)は入れないでください。
商標権侵害となる危険があるので。
また、日本語のドメインも取得できますが、おすすめしません。
なぜなら英字のドメインに比べて、以下のようなデメリットがあるので。
- WordPress開設の手順が少し異なる
- ごくまれに利用できないASP(広告仲介会社)がある
- メール等にURLを貼り付けた際に、長文の暗号化をされる
英字がおすすめです。
- 取得しないドメインは、クリックして✓を外す。
- ネームサーバーは、「エックスサーバーに設定する」を選択
- 『「利用規約」「個人情報に関する公表事項」に同意する』をクリックして✓を入れる
- 「お申込み内容の確認とお支払いへ進む」をクリック
(取得年数は、何年でもOK。あっぴは1年にしています)
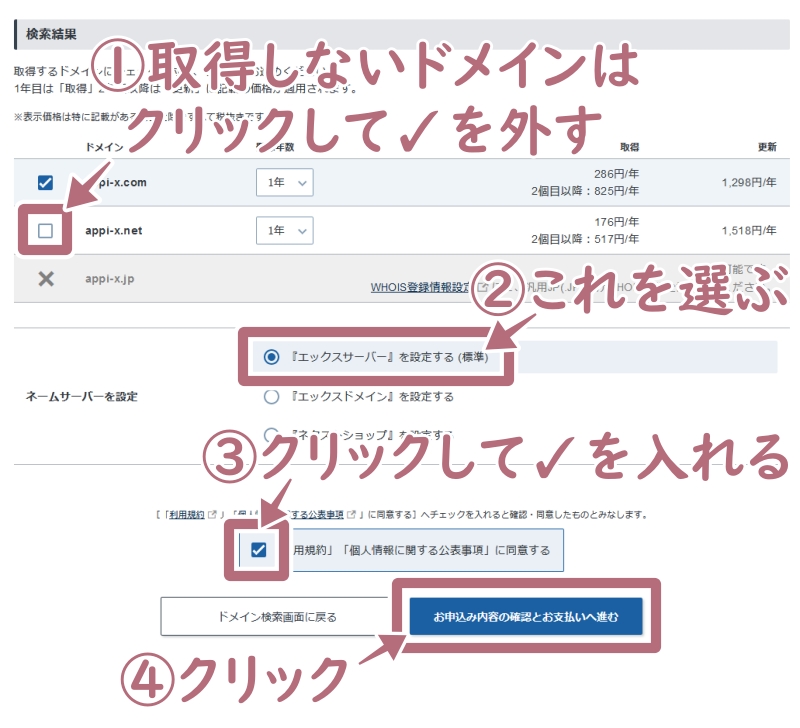
個人の場合、よく使われていて無難なのは.com。
他の人が使っているなどの事情で取得できない場合は、.netなどでもOK。
前のページに戻って、.より前を変更して検索しよう。
もしくは.より後ろの選択肢を増やしてもOK
手順③支払い方法を選ぼう
お好きな支払い方法を選んで、「決済画面へ進む」をクリック。
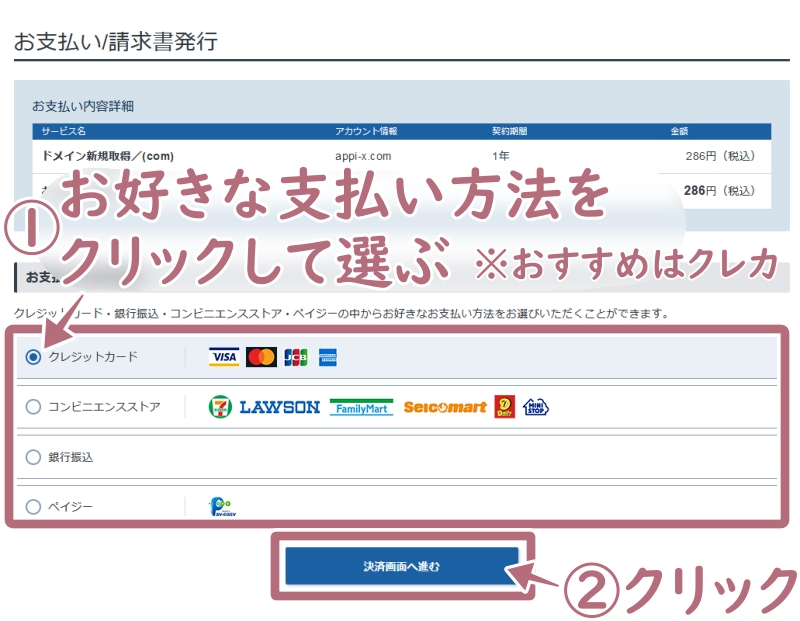
おすすめは、クレジットカード。
なぜならドメインは更新を忘れると、最悪ブログがなくなってしまうものなんだ。
けれどクレジットカードなら、自動更新ができるからね。
既にクレジットカードが登録済みの場合は、
- セキュリティコードを入力
- 「確認画面へ進む」をクリック
※登録していない場合は、「新しいクレジットカードを登録する」
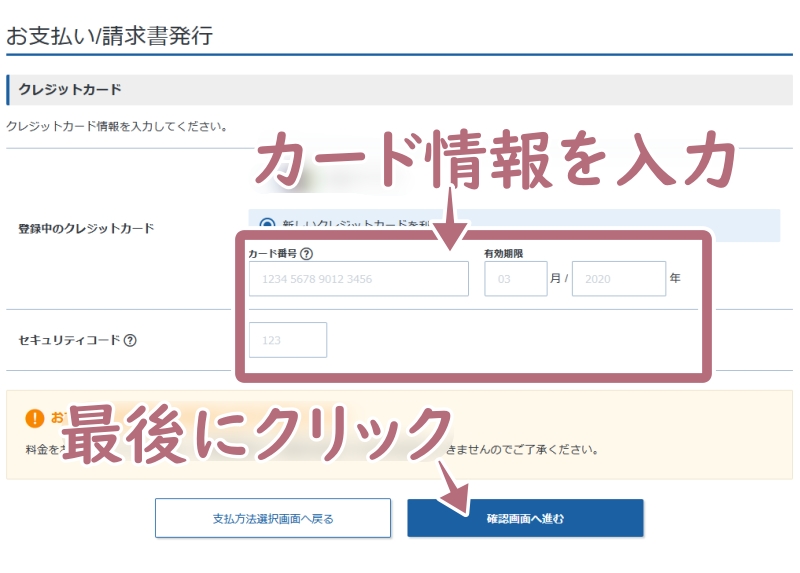
「支払いをする」をクリック。
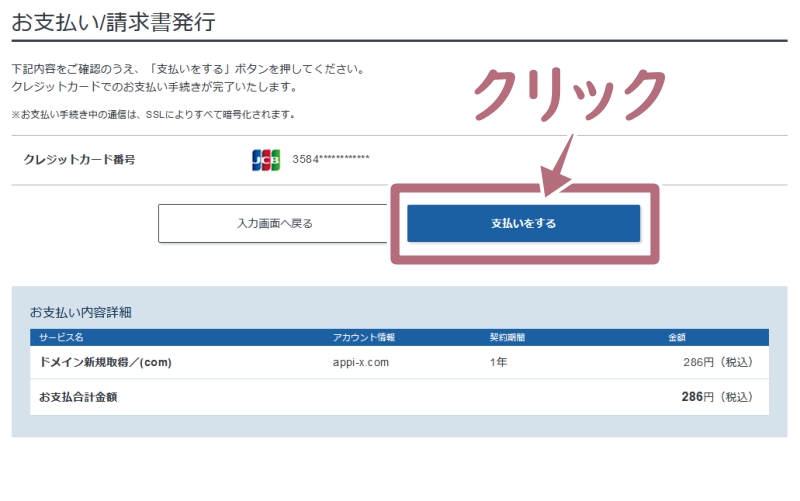
こんな画面になればOK。
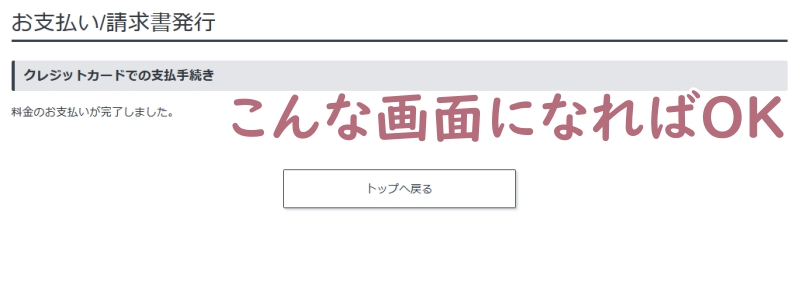
Step3.レンタルサーバーと独自ドメインを紐づけよう
エックスサーバーのアカウントに、独自ドメインを追加するよ。
 あっぴ
あっぴ簡単にいうと「このアカウントで、この独自ドメインを使いますよー」と伝えるための設定です。
この設定もやること自体はすぐ終わるので、さっそくやっていこう!
手順①サーバーパネルへ行こう
先ほどの画面から、「トップページへ」をクリック。
(エックスサーバーのロゴをクリックしてもOK)

「サーバー管理」をクリック。
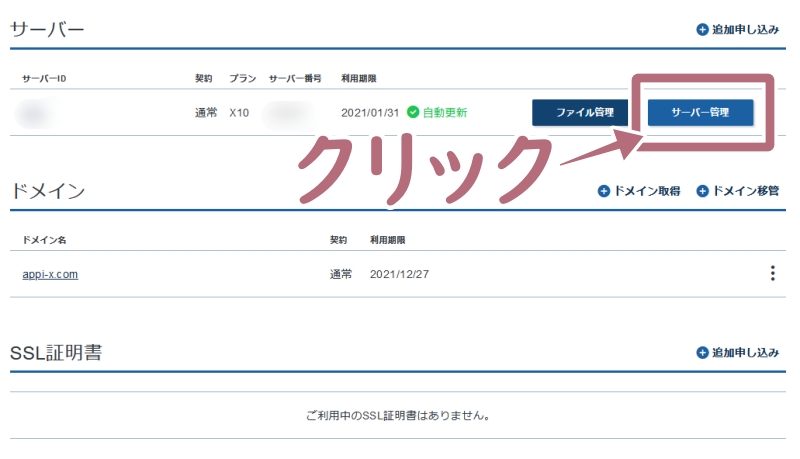
手順②ドメイン設定から独自ドメインを追加しよう
「ドメイン設定」をクリック。
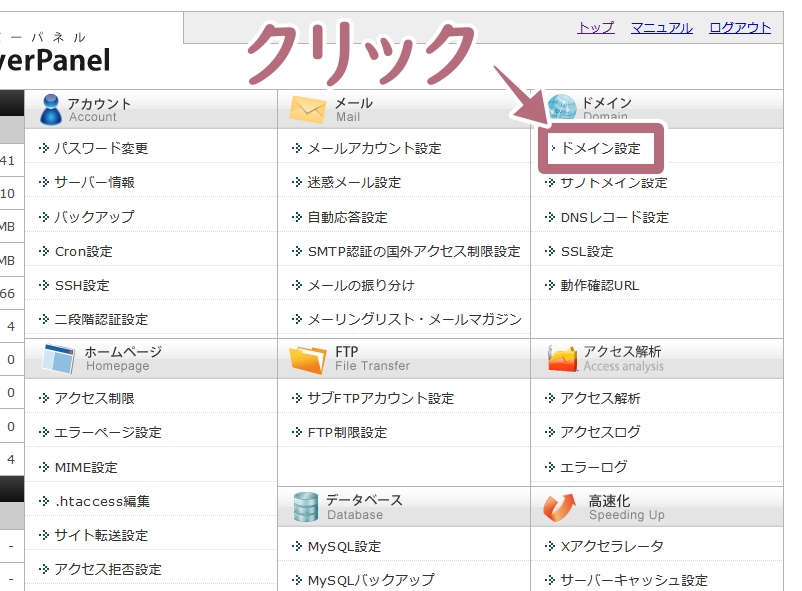
「ドメイン設定追加」をクリック。
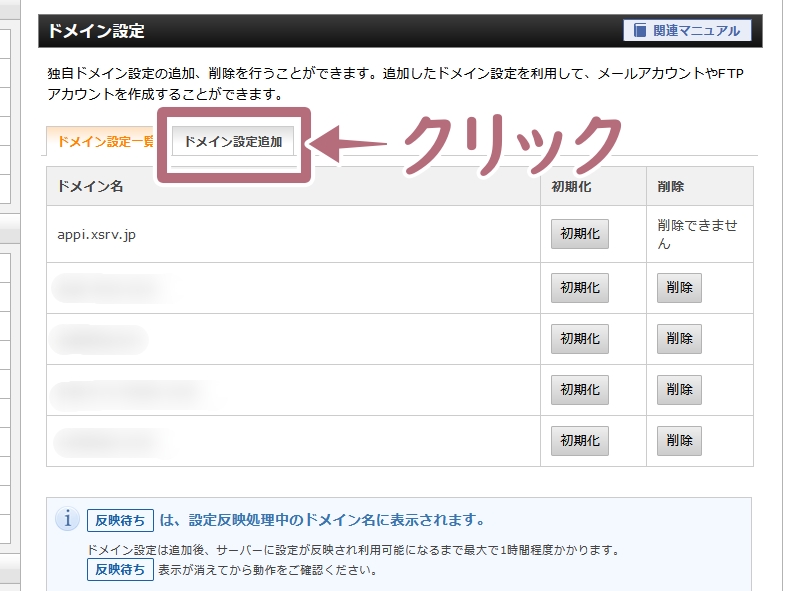
以下のように設定して、「確認画面へ進む」をクリック。
- 取得済みの独自ドメインを入力。
※.comや.netも含めたドメイン名を入力してね。ミスをしないよう、コピペ推奨! - 「無料独自SSLを利用する」に✓が入ってることを確認。
※もし入ってなかったら、クリックして✓を入れる - 「高速化・アクセス数拡張機能(Xアクセラレータ)を有効にする」に✓が入っていることを確認
※もし入ってなかったら、クリックして✓を入れる
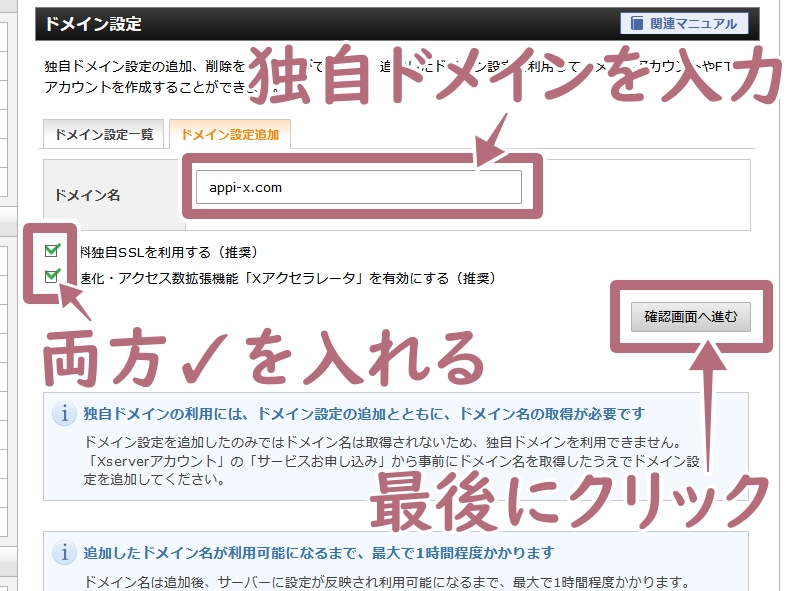
忘れても大丈夫。
独自ドメインを取得したときのメールを確認しよう。
エックスドメインで取得した場合、「【エックスドメイン】ドメイン取得完了のお知らせ(ドメイン名)」というタイトルのメールに書いてあるよ。
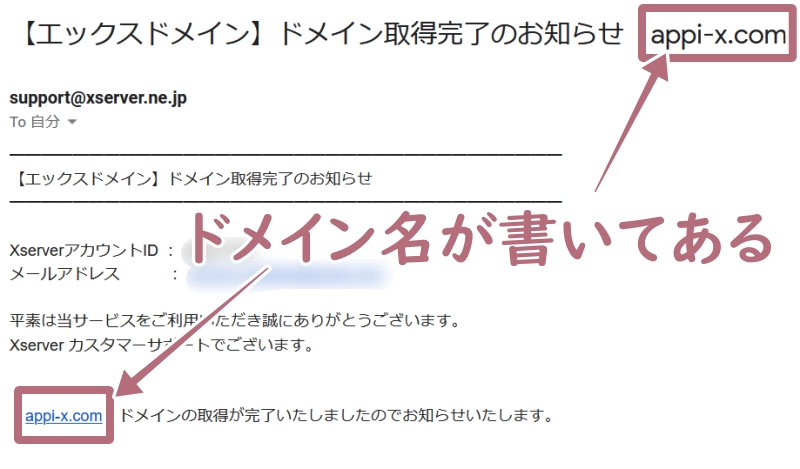
内容に間違いがなければ、「確認画面へ進む」をクリック。
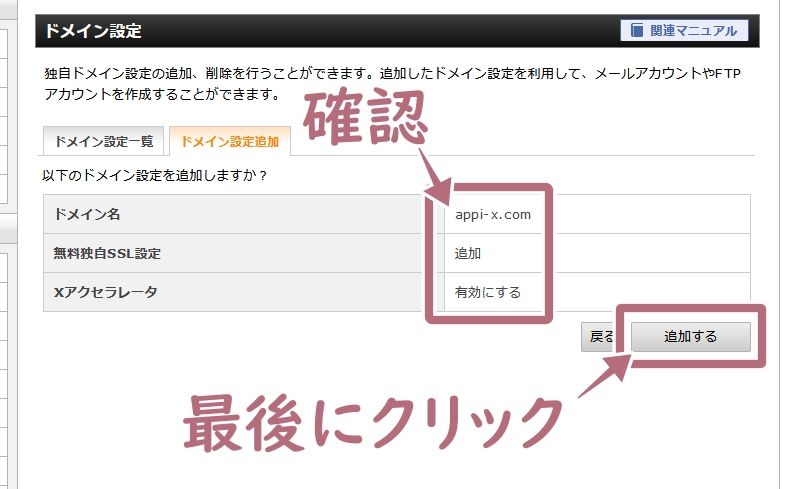
設定が完了したら、設定内容の確認画面になるよ。
ここでは「無料独自SSL設定」の欄に注目してほしい。
この欄が「設定済」になってれば問題ないんだけど、もし設定ができてない場合は別途で作業が必要になるので。
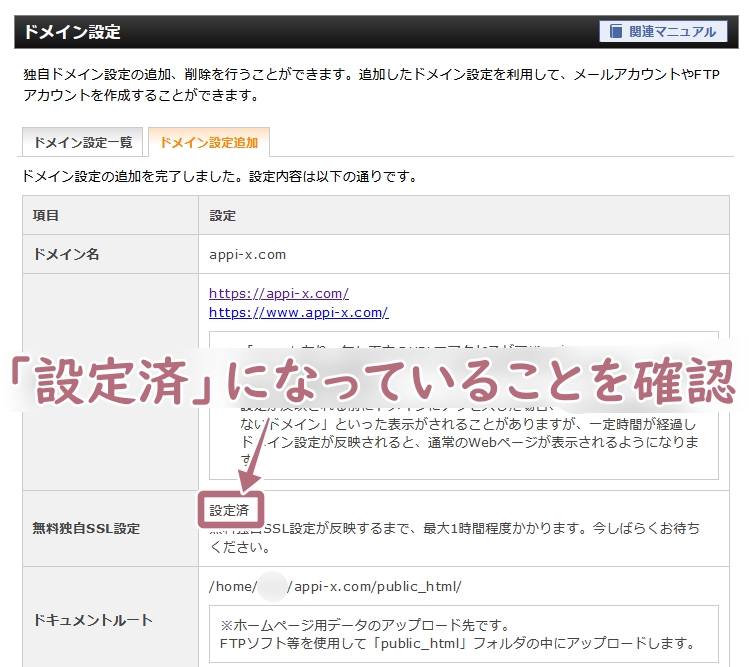
失敗した場合、まずは「SSL設定」をクリック。
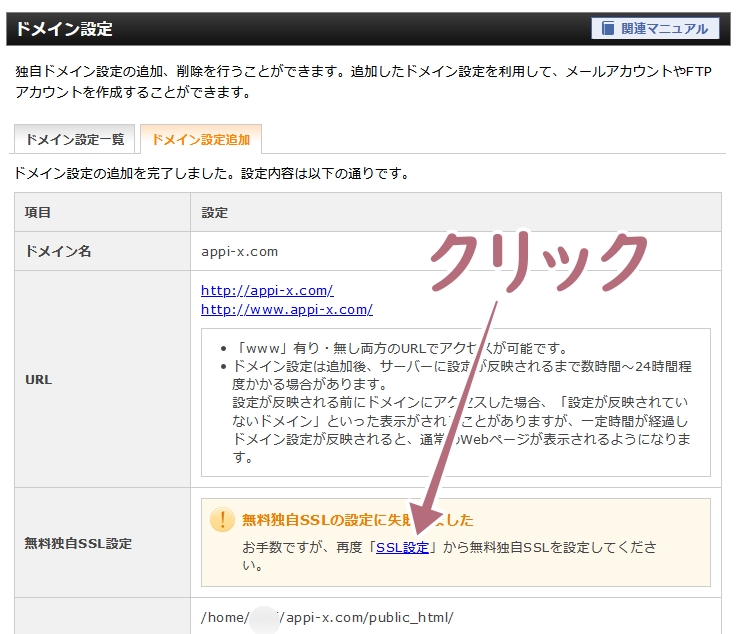
「独自SSL設定追加」をクリック。
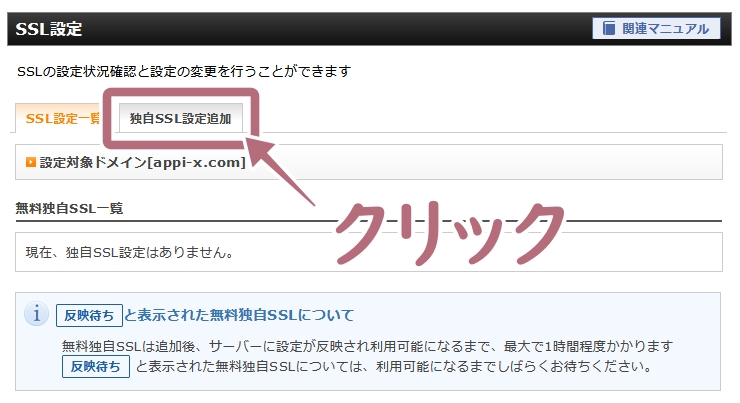
「確認画面へ進む」をクリック。
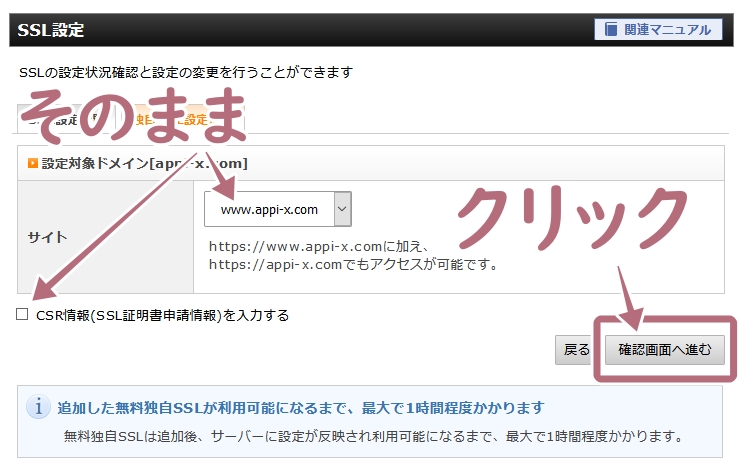
「追加する」をクリック。
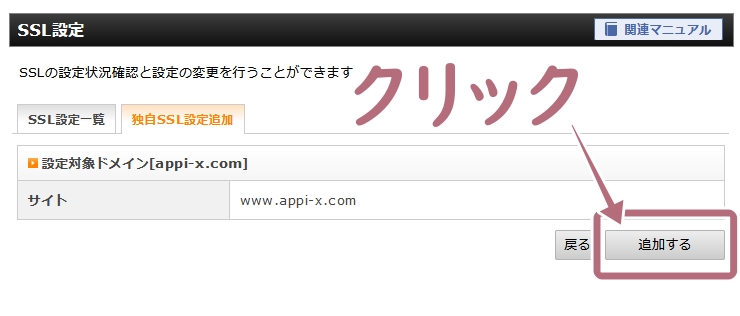
以下のようになればOK!
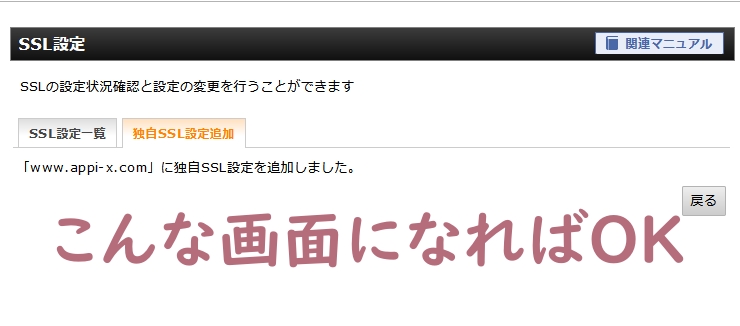
これでも失敗する場合、原因は以下のいずれか。
- 「サイト転送」が設定されている
- 「アクセス制限」が設定されている
- 業者側のメンテナンス作業中である
今回のように契約したばかりのエックスサーバーだと、原因はおそらく3。
けれど念のため、1と2も確認しておこうか。
まずは「サイト転送設定」をクリック。
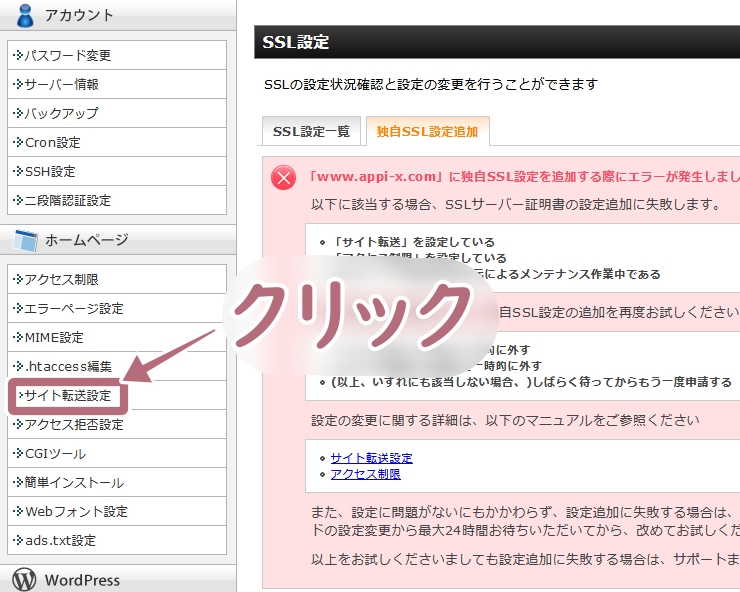
「現在、リダイレクト設定はありません」と表示されていればOK。
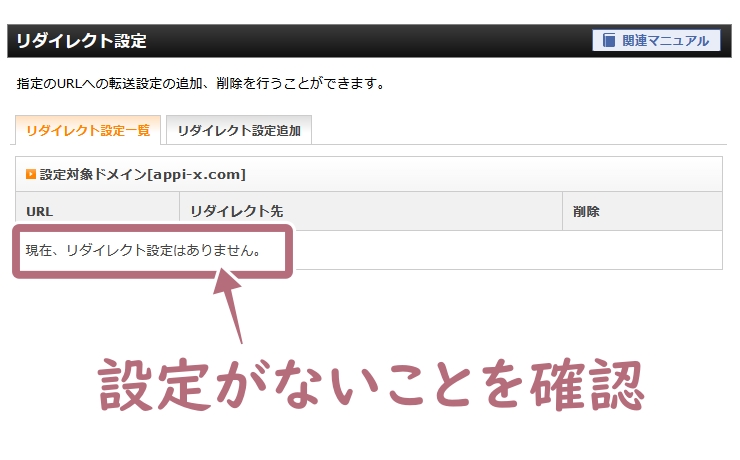
もし設定されている場合は、「削除」をクリック。
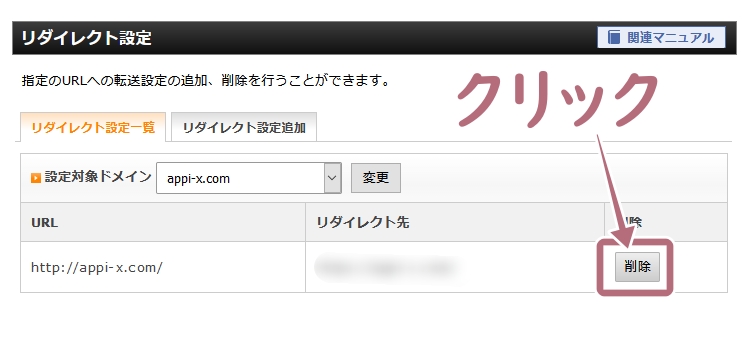
「削除する」をクリック。
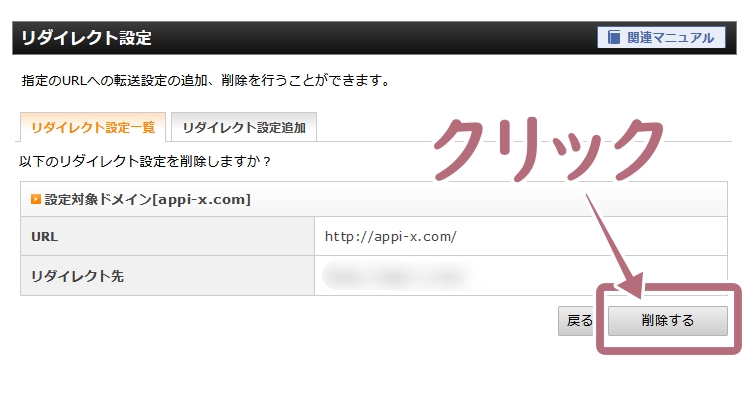
以下のような画面になればOK。
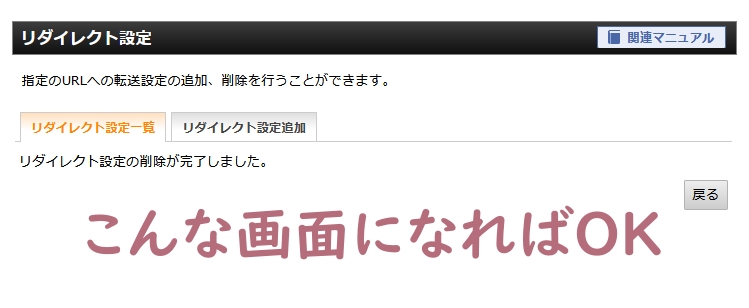
次に、「アクセス制限」をクリック。
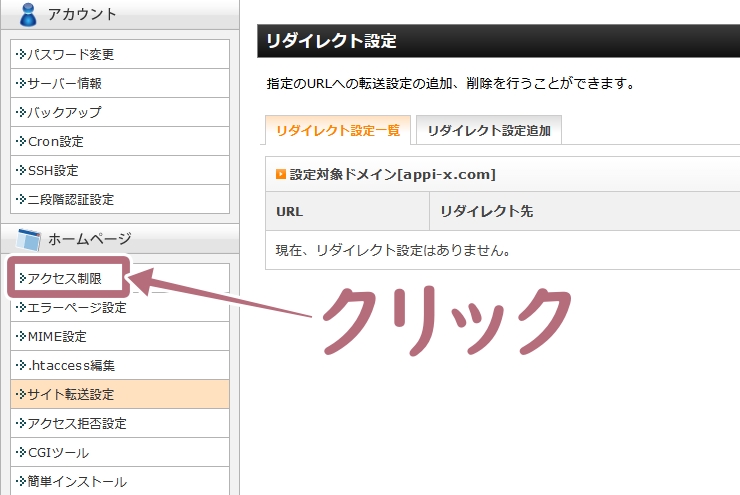
「現在の状態」が「OFF」になっているかを確認しよう。
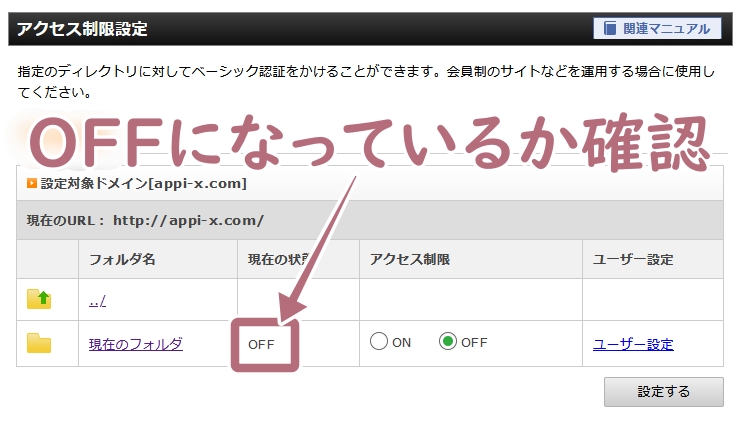
もしONになっている場合は、OFFに設定を変えるよ。
「OFF」を選択して、「設定する」をクリック。
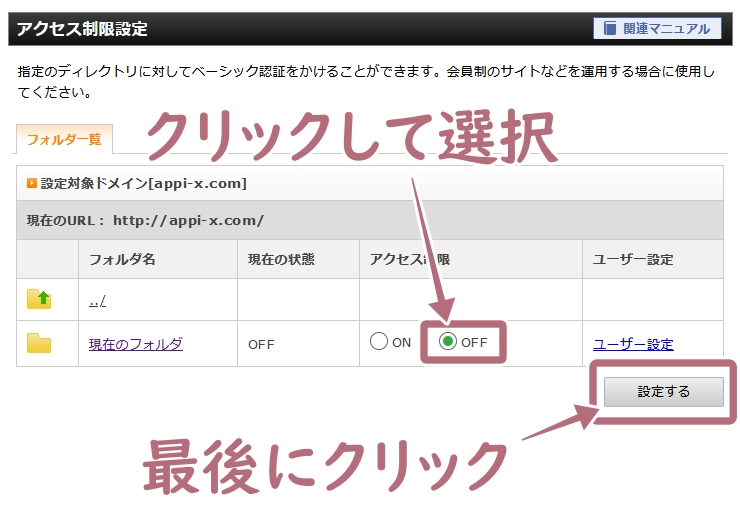
以下のような画面になればOK。
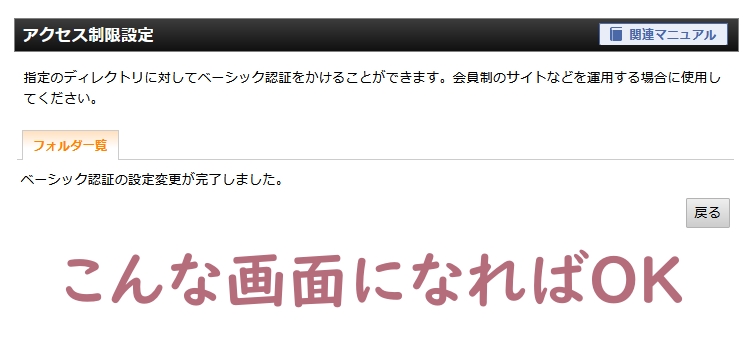
サイト転送またはアクセス制限の設定を変えた場合、このままもう一度、独自SSL設定に移ろう。
その場合、ページ下部にある「SSL設定」をクリック。
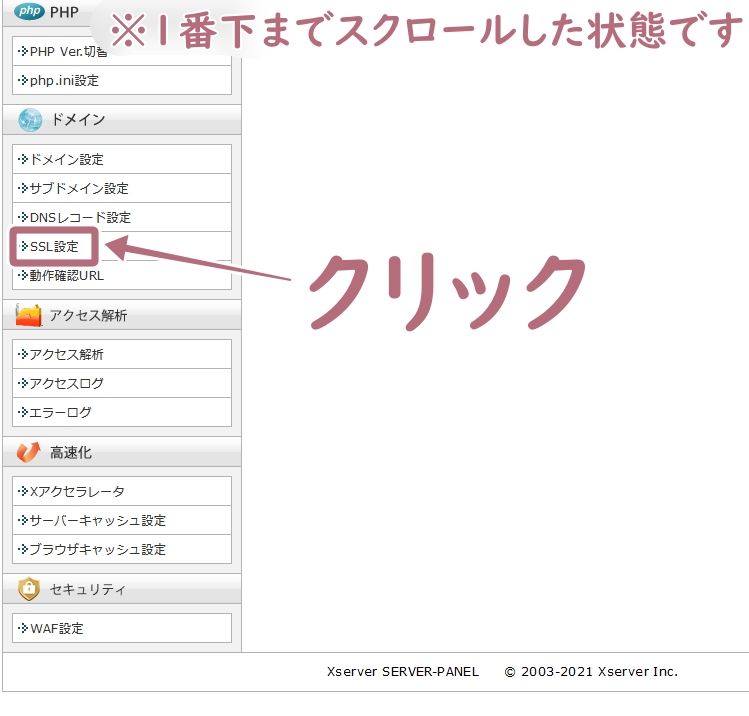
この後は先ほどのSSL設定と同じように、「独自SSL設定追加」をしてください。
また、
- サイト転送設定(リダイレクト設定)もアクセス制限設定もされていなかった
- もしくは、設定を解除後にSSL設定(独自SSL設定追加)をしたけれど失敗する
といった場合、原因は「業者側がメンテナンス中」ということが考えられるよ。
なのでしばらく時間を置いてから、もう一度SSL設定をしよう。
もし「1日待ってもエラーになる」という場合は、他の原因かもしれない。
その場合、エックスサーバーのサポート窓口に連絡すること。
Step4.WordPressを簡単インストールしよう
ここまでできたら、いよいよWordPressのインストール!
この作業を行うと、WordPressを使えるようになるよ。
手順①簡単インストールの設定画面に行こう
「WordPress」の中にある「簡単インストール」をクリック。
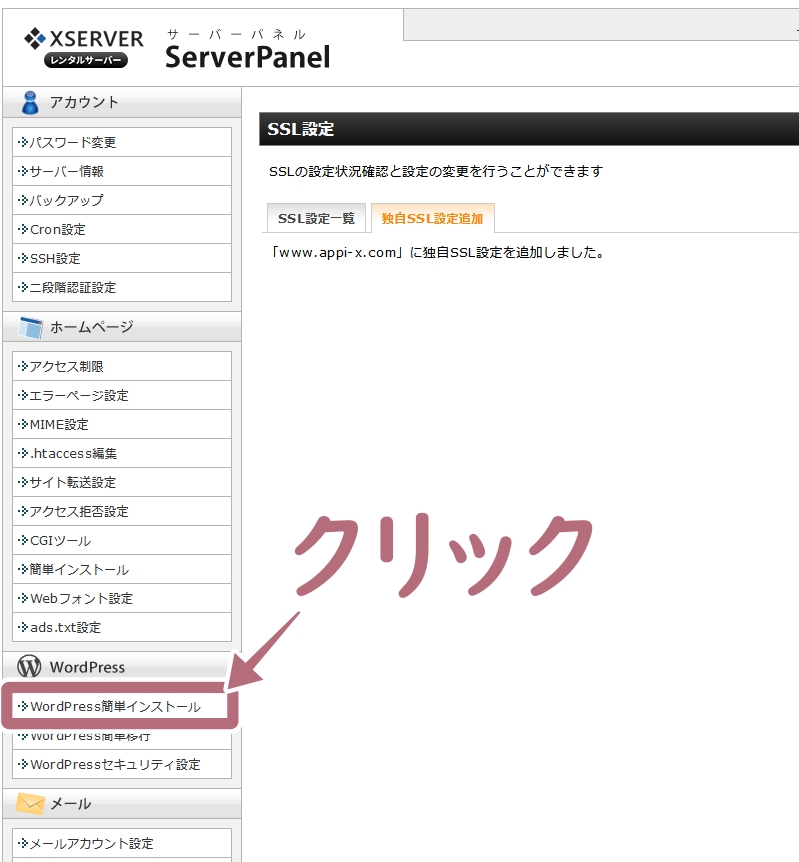
「WordPressインストール」をクリック。
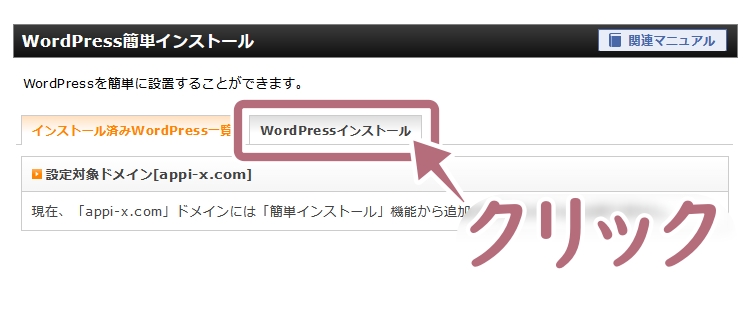
手順②必要事項を入力してインストールしよう
サイトURLはそのままでOK。
ブログ名は何でもOK。(後で変えられるので、じっくり考えよう)
ユーザー名とパスワードは、管理画面へのログイン時に使うよ。
ユーザー名はセキュリティのために、ブログで使う名前とは別のものを使おう。
また、パスワードは他人に予想されにくいものを入力。
メールアドレスはお持ちのものを入力。
キャッシュ自動削除はONのままでOK。
データベースもそのままでOK。
以上を入力したら、「確認画面へ進む」をクリック。
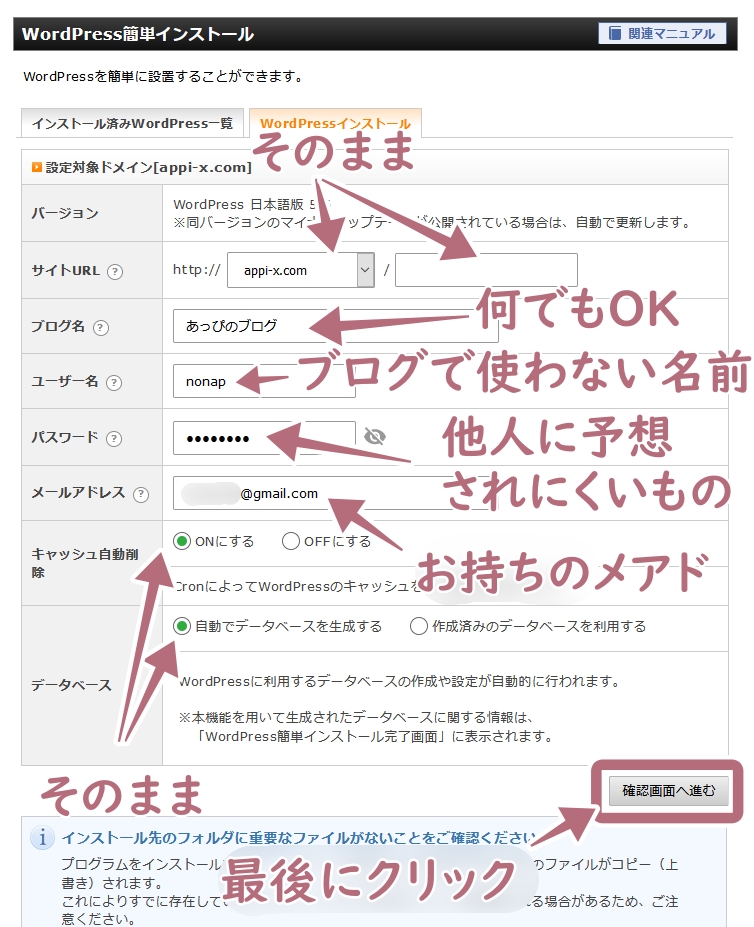
「ログイン情報を保存しますか?」みたいなウィンドウが出ることがあるけど、ここでは保存しないでOK。
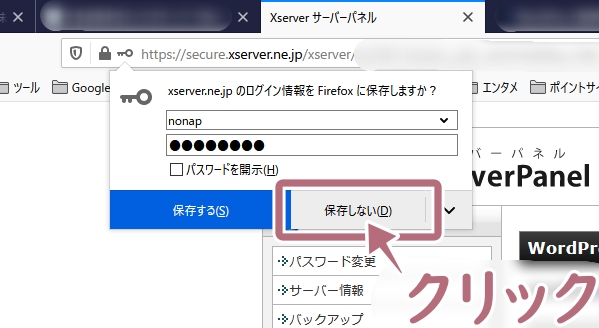
入力内容に間違いがないか確認して、「インストールする」をクリック。
 あっぴ
あっぴ赤字で『インストールを行うと、インストール先ディレクトリ内の「index.html」が削除されます。ご注意ください』と表示されるけど、気にしなくて大丈夫です
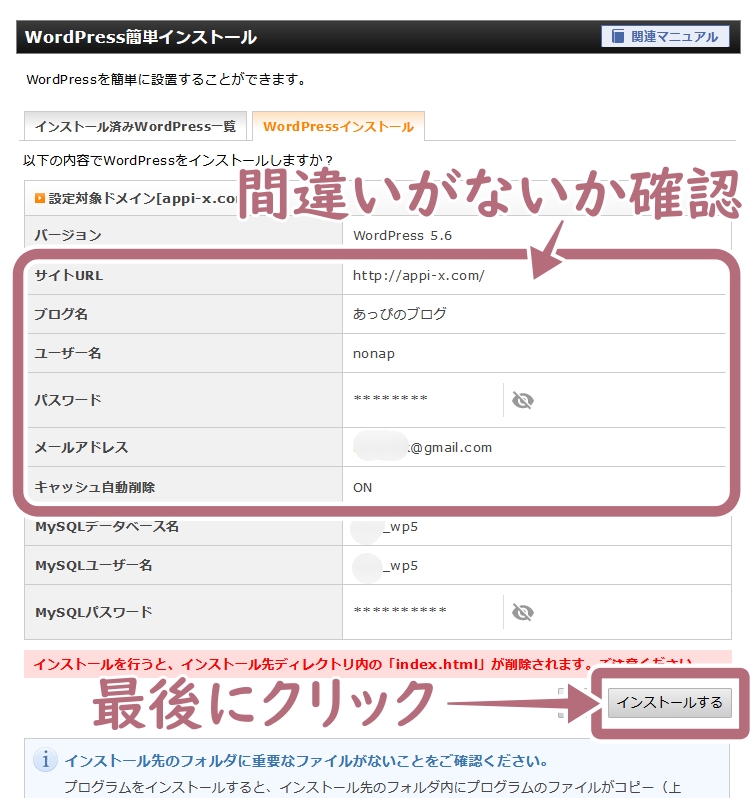
これでWordPressのインストールも完了。
ログイン情報などが表示されるので、メモをとっておこうね。
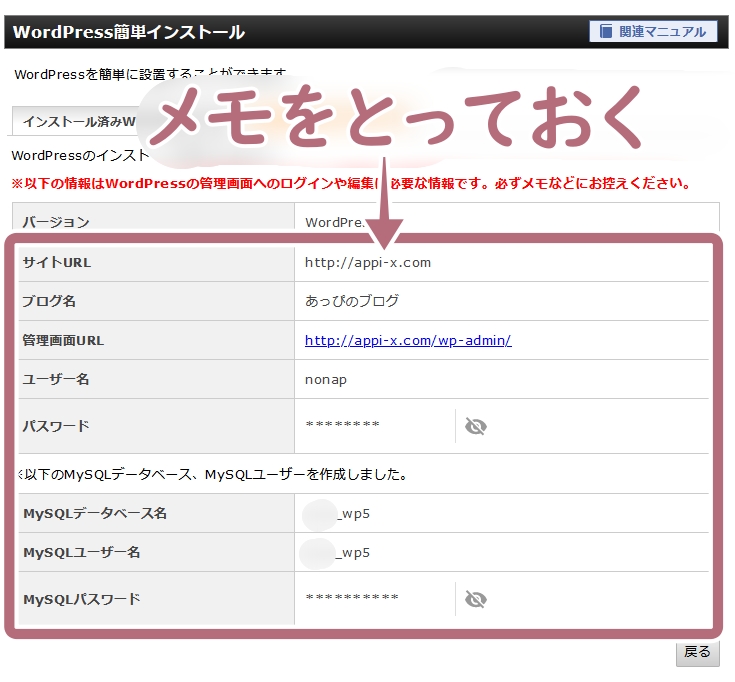
Step5.SSL化をしよう
最後に、『SSL化』というセキュリティ設定ををするよ。
 あっぴ
あっぴ詳しい説明は知らなくても大丈夫なので、省きます。
簡単にいうと、これをやらないと検索エンジン(Googleなど)からの評価が下がってしまいます。
つまりアクセスが集まりにくくなって、稼ぐのが不利になるということ
手順①WordPressの管理画面でURLを変えよう
まずは管理画面URLをクリック。
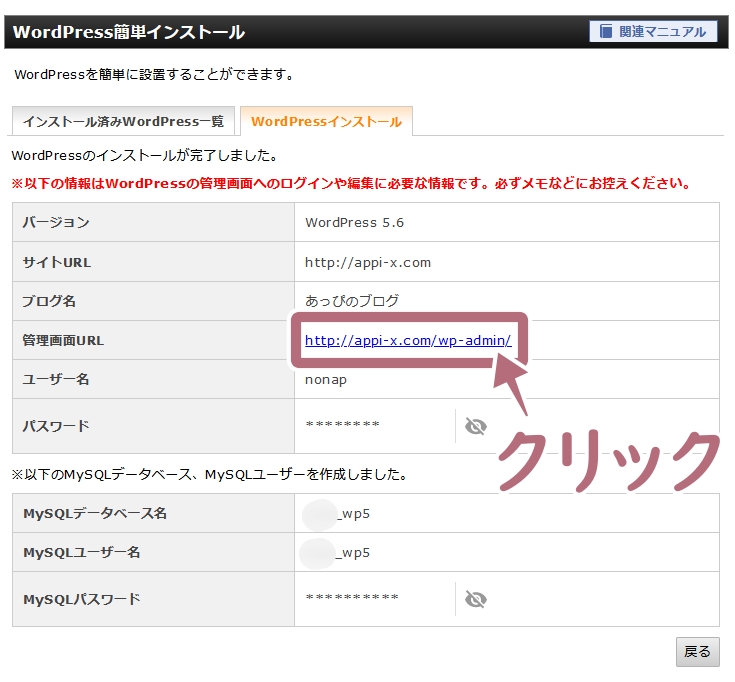
 あっぴ
あっぴサーバーパネルは後でまた使うので、開いたままにしておいてね。
WordPresインストール時に入力したメアドとパスワードを使って、ログイン。
※もしログインページが表示されない場合は、対処法もまとめたので参考にしてみてね。
⇒ログインページが表示されない場合の対処法はこちら。
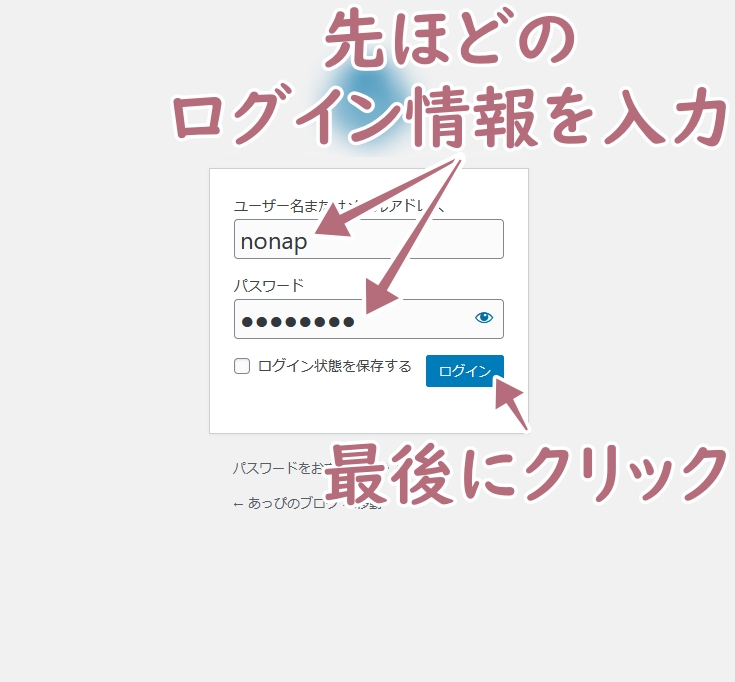
『ログイン情報を保存しますか?』のようなウィンドウが出ることがあるけど、ここでは「保存しない」でOK。
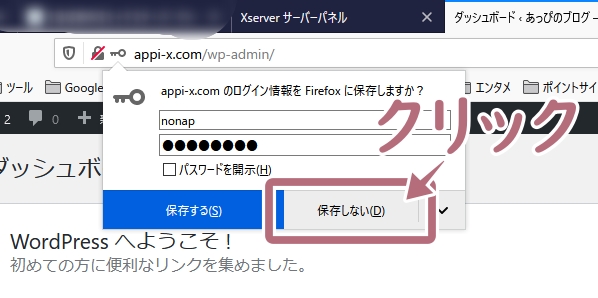
「設定」をクリック。
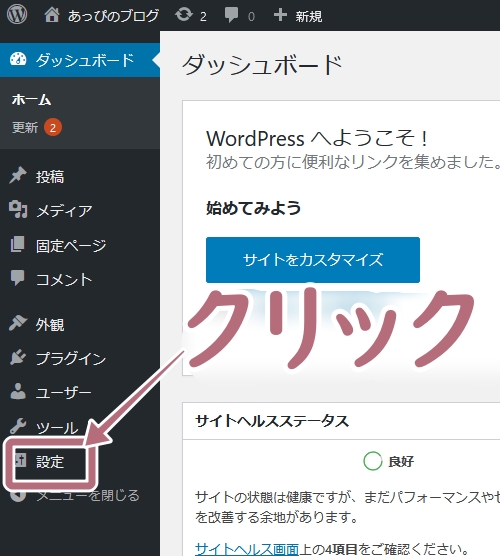
WordPressアドレスとサイトアドレスの先頭「http」を「https」に変更。
※「s」を追加してください
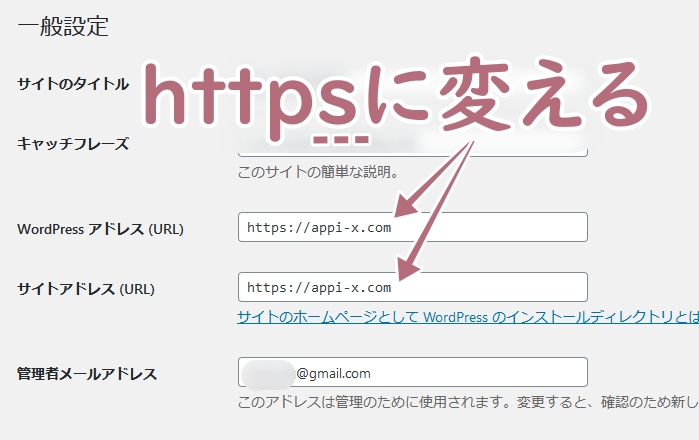
1番下までスクロールして、「変更を保存」をクリック。
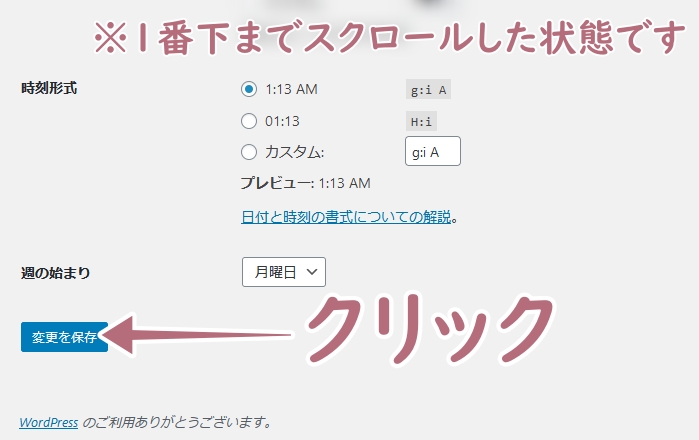
ログイン画面に強制移動させられるけど、これでOK。
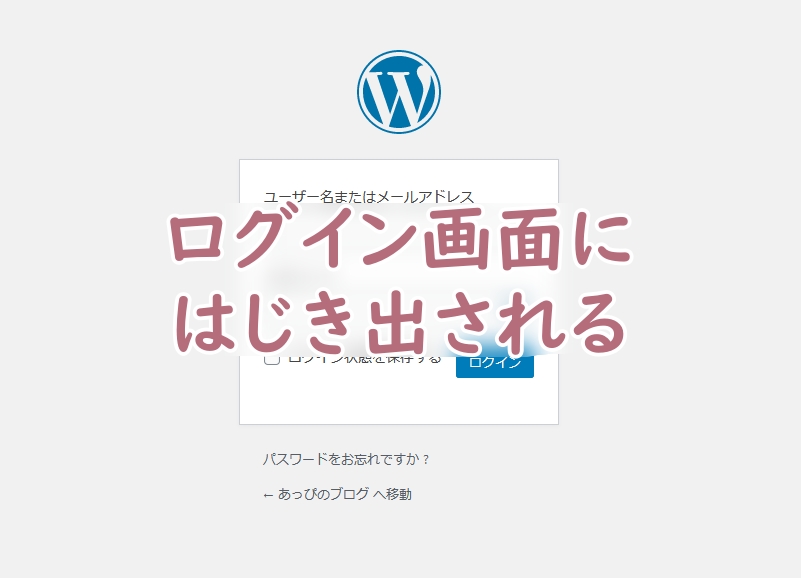
終わりに
以上、エックスサーバーでWordPressをお試しする方法でした!
WordPressは料金が結構するので、初めての場合、不安に感じると思う。
けれどもし「自分には合わない」とか「そもそもブログはあまり楽しめない」と感じたら、お試し期間内に解約すればほぼ無料。
なのでまずは、チャレンジしてみてね。
ではでは、以上参考になれば幸いです!
クリックして公式サイトへ行く
実際に使ってみて「お試し期間の後も引き続き使いたい!」と思った場合、必ずお試し期間内(10日以内)に支払いを済ませてください。
でないと最悪の場合、せっかく作ったブログが凍結されて使えなくなっちゃうんで。