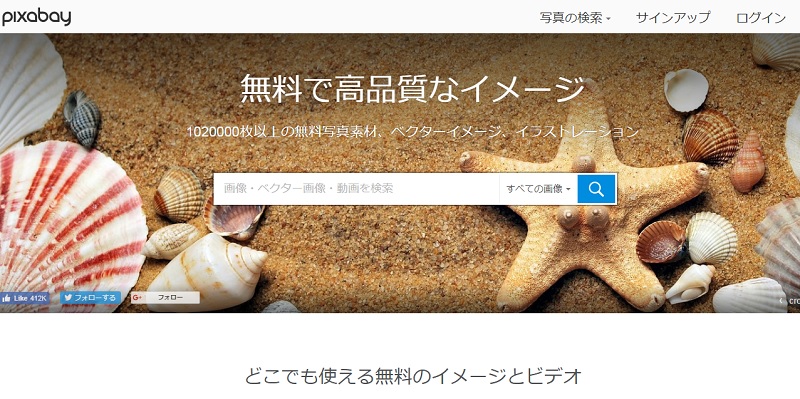このページは広告を含む場合があります。
本ページはプロモーションが含まれています
Pixabay(ピクサベイ)は、無料で使える画像サイト。
商用利用OKだから、アフィリエイトやアドセンスを使ってる趣味ブログに著作権の表記なしで使っても大丈夫。画像加工してもいいんだ。
あっぴはブログに画像を使いたいとき、だいたいPixabayの画像を使ってるよ。
画像の数も多いし、無料にしてはおしゃれな写真もよくあるから。
⇒Pixabay以外の商用利用OKなフリー画像サイトはこちら。
今回はそんなPixabayの使い方をご紹介。
初めて使う時はわかりにくい部分もあるので、この記事を参考にしながら使ってみてね。
サインアップから会員登録する(初めて使うときだけ)
Pixabayは会員登録しなくても使える。
だけど会員登録しないとダウンロードする度にロボットかと疑われて、文字入力しないといけなかったよ。こんな感じで。
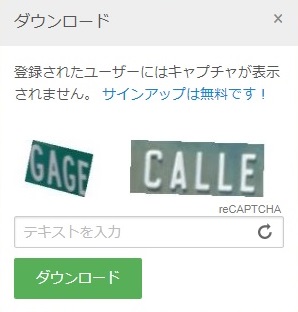
なのでどうせ無料だし、会員登録してしまおう。
会員登録するには、画面右上の「サインアップ」をクリック。
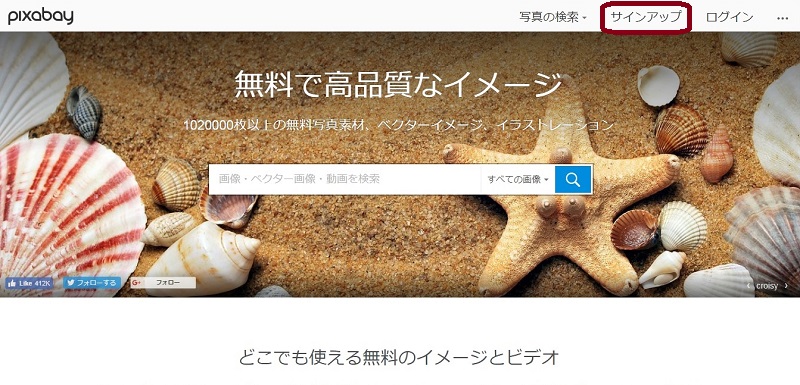
ユーザーネームなどを入力して登録もできるんだけど、あっぴはGoogleアカウントから登録したよ。
なんでかって言うと、ユーザーネームは既に使われてるユーザーネームはNG。Pixabayは海外のユーザー多くて、使えるユーザーネーム探すのがめんどくさかったからw
グーグルアカウントを選べば、一瞬で登録できたよ。
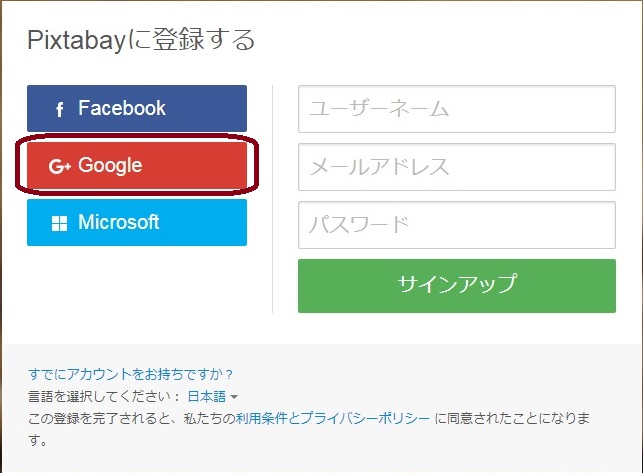
Pixabayに使うグーグルアカウントを1つ選ぶ。
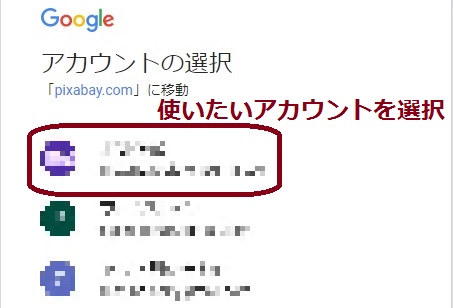
プロフィールの編集だの写真のアップロードだのの説明が出るけど、基本的にスルーでおっけー。ダウンロードして使うだけなら必要ないので。
「×」を押そう。
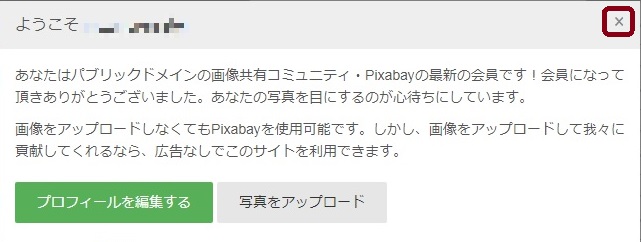
2回目以降はログインする
ちなみに今回は初めてなのでサインアップから会員登録したけど、2回目以降はサインアップはしなくてOK。
その代わりにログインして使ってね。
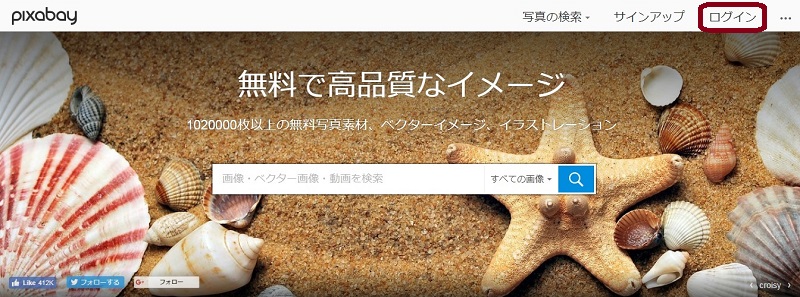
画像を検索して、著作権表記なしの画像を選ぶ
次は画像を探すよ。
検索するには、画面の上の方にある検索バーを使う。
今回は例として海の画像を探そうと思うので、「海」って入力してから「虫眼鏡マーク」をクリック。英語でも検索できるけど、日本語でも大丈夫。

ちなみにPixabayのトップページでは、画面の真ん中らへんから検索できる。
トップページ以外ではさっきみたいに画面の上の方、って感じだね。
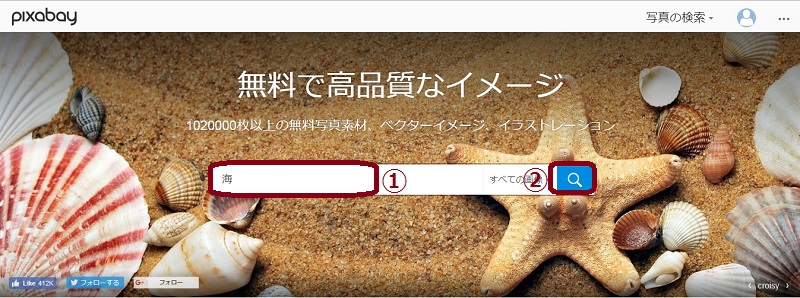
検索結果のページはこんな感じ。
上の方の「Shutterstock」って表記のある画像は、スポンサー画像。つまりPixabayとは違う、有料の画像。
スポンサー画像の下にあるのが、Pixabayの画像。無料で使えるものだよ。
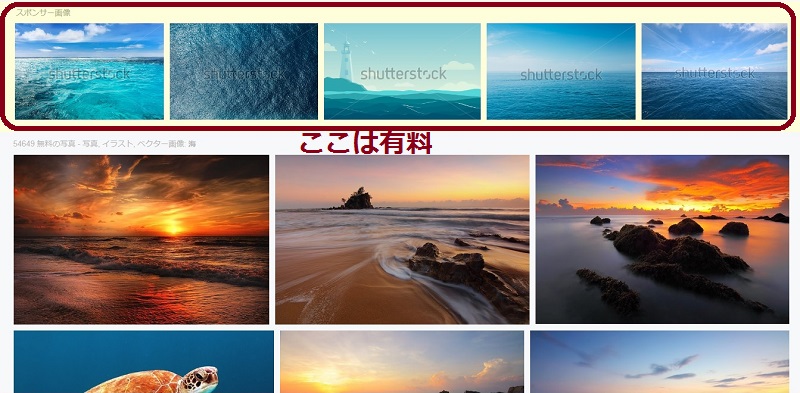
選んだ画像のサイズを選らんでダウンロードする
Pixabayの検索結果の中から気に入った画像をクリックすると、選んだ画像が大きいサイズで表示される。
この画像をダウンロードするには、「無料ダウンロード」をクリック。
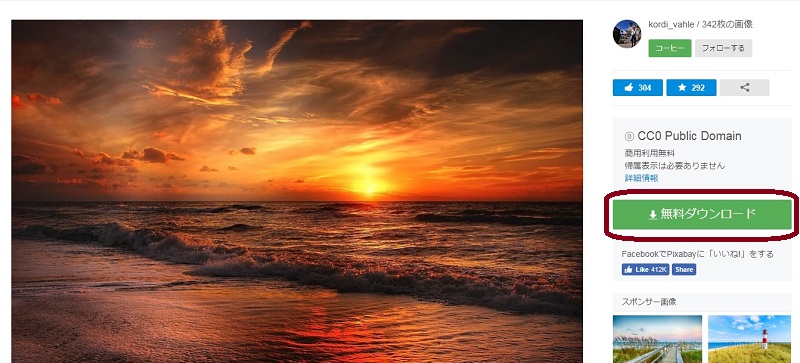
サイズを指定してから「ダウンロード」をクリック。
サイズはブログで使うなら1280×851で十分。選べるサイズは画像によってちょっと違うので、同じくらいのサイズのを選んでね。
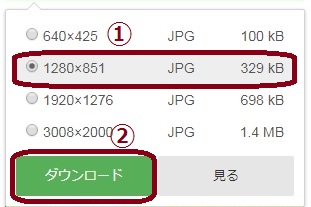
これでダウンロードができるよ。
終わりに
Pixabayの使い方はわかったかな?
ブログの印象は画像によってもガラッと変わるので、あなたの気に入る画像があったら是非使ってみてね。
もし「この記事を見ても使い方がわからない・・・」って場合は、あっぴまで質問どうぞ。
⇒あっぴにメールはこちら。