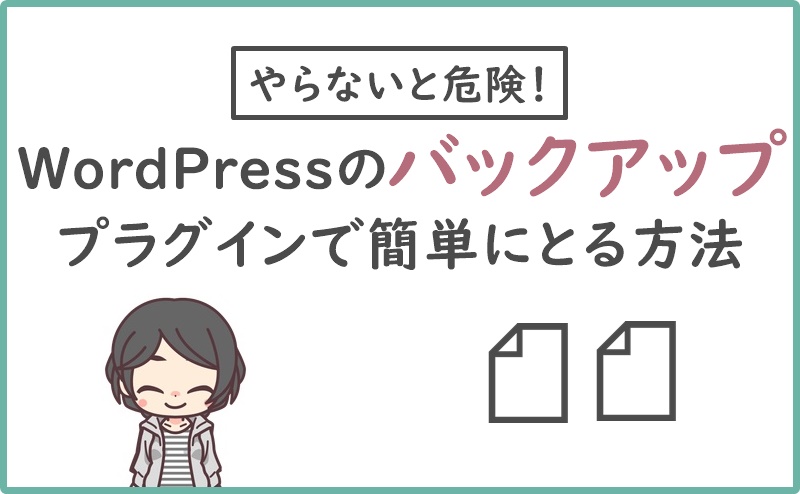このページは広告を含む場合があります。
本ページはプロモーションが含まれています
どうも、あっぴ(@mypacist)です!
バックアップを取っていれば、あなたの大切なブログにもしものことが起きても復元できる。
なので以下の場合にバックアップを取るのが、
- 定期(月1,週1など)
- WordPressやテーマ、プラグイン等の更新前
- カスタマイズ前
- テーマ変更前
- その他、大きな設定変更前
けれどあなたは
「バックアップってどうやって取るの?
できれば難しいことはしたくないし、面倒なのも嫌なんだけど…」
と思っていませんか?
そこでこのページでは、パソコンやネットに詳しくないあなたでも簡単に、楽に取れる方法をご紹介するよ。
使うのは『
このプラグインには有料バージョンもあるのだけど、無料でも以下のようなメリットがある。
メリット
- 基本的に、WordPressを構成するファイルに触れなくてOK(つまり安全)
- 普段は数回のクリックだけでバックアップを取れる
- エラーがほぼない
専門知識もこれといって必要ないので、このページを参考にあなたもバックアップを取ってみてね。
 あっぴ
あっぴこのブログを見ながらあなたのブログを動かすと思うので、画面切り替えが爆速化する方法を使うと早いよ
クリックできる目次
無料と有料の違い
『All-in-One WP Migration』は、基本的に無料で使えるプラグイン。
けれど無料で使えるのは、一部の機能なんだ。
まぁブログ初心者さんの場合、最初は無料でも問題ないけどね。
ただ将来的に、有料にバージョンアップする必要が出てくるかもしれない。
なので今のうちに、有料と無料の違いを確認しておこう。
主な違いは、以下のとおり
- 選べる保存先の違い
- スケジュール機能の有無
- インポート(復元)できるファイルサイズの違い
選べる保存先の違い
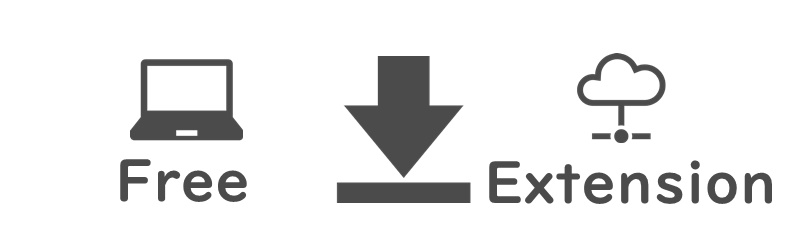
無料では、バックアップファイルの保存先を、ローカル(あなたのパソコン内)しか選べない。
99ドルでExtensionに契約すれば、ドロップボックスなどのオンラインストレージに保存できる仕組み。
ただまぁパソコンを使う際の基本として、パソコンの中にあるファイルのバックアップも、日ごろオンラインストレージや外付けHDDなどにするものだよね。
なのでWordPressのバックアップはローカルでも十分だと、個人的には思うよ。
スケジュール機能の有無
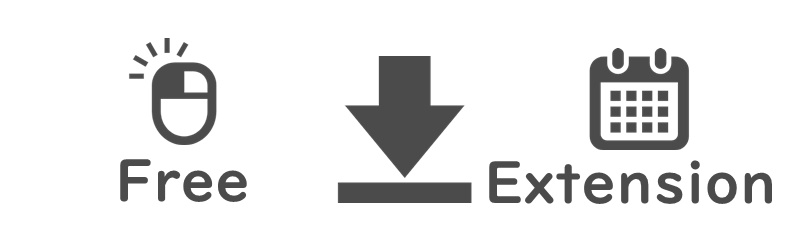
スケジュール機能とは、「毎週月曜日に自動でバックアップをとる」みたいな機能のこと。
このスケジュール機能、無料では使えないよ。
なのでバックアップをとる度にポチポチとマウスをクリックしていくことになって、ちょっと面倒くささはある。
※プラグインを使わずにバックアップをとるよりは、全然楽だけどね
一方、99ドルでExtensionに契約すれば、スケジュール機能を使える。
なので実際に使ってみて面倒に感じたら、Extension(99ドル)への契約を考えるのがよいと思うよ。
インポート(復元)できるファイルサイズの違い
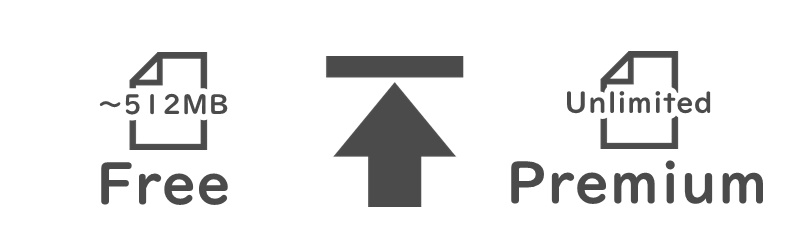
バックアップファイルを使ってWordPressをインポート(復元)するとき、無料では512MB以下のファイルしか使えないよ。
69ドルでPremiumに契約すれば、無制限でインポートできるようになる。
※Extensionに契約している場合でも、Premiumに別途契約する必要があります
ただ実際にインポートさせるのは
- 不具合があって復旧させたいとき
- レンタルサーバーの引越しをするとき
くらいなもの。
人によっては何だかんだで使わない。
また、ブログを始めたばかりなら512MB以下に収まる。
なので「将来的に69ドルかかるかもしれない」ということで、ブログを始めたばかりなら、それほど気にしなくて良いと思う。
無料と有料の違いまとめ
| 無料でできること | Extension契約で追加 (99ドル) | Premium契約で追加 (69ドル) |
|---|---|---|
| ・ローカルへの保存 ・手動によるバックアップ ・512MB以下のインポート | ・ローカル以外への保存 ・スケジュール機能による自動バックアップ | ・512MB以上のインポート |
使い方
ここからは『All-in-One WP Migration』の使い方を、以下の3編に分けて解説するよ。
| やること | やるタイミング |
|---|---|
| インストール&有効化のやり方 | 初回のみ |
| バックアップの取り方 | 普段 |
| サーバーに溜まったファイルの削除方法 | 時々 |
インストール&有効化のやり方
まずはWordPressの管理画面で、「プラグイン」の中の「新規追加」をクリック。

検索窓に「All-in-One WP Migration」と入力。
 あっぴ
あっぴ名前が長いし英語でミスしやすいから、コピペがおすすめ!
早くて楽で確実!

All-in-One WP Migrationを探して、「今すぐインストール」をクリック。

「有効化」をクリック。

バックアップの取り方
バックアップを取るには、「All-in-One WP Migration」をクリック。

「エクスポート先」をクリック。

ここでは、バックアップファイルの保存場所を選ぶよ。
とはいえ無料だと、選べるのは「ファイル(ローカル)」のみだけどね。
ってことで「ファイル」をクリック。

準備できるまで、しばらく待機。
※WordPressのデータサイズによっては、数分かかります

「〇〇(ブログURL)をダウンロード」をクリック。

あとはダウンロードが終わるまで、放置でOK。

インターネットの接続が悪いと、ネットワークエラーになるよ。
その場合は接続状況を確認して、もう一度ダウンロードボタンを押してね

サーバーに溜まったバックアップファイルの削除方法
『All-in-One WP Migration』はバックアップファイルを、レンタルサーバーの中にも自動保存する仕組み。
なのでバックアップをとるだけだと、使えば使うほどレンタルサーバーのSSD(もしくはHDD)がどんどん埋まってしまうよ。
実際にあっぴが使っているレンタルサーバーを確認すると、下の画像のようになっていた。
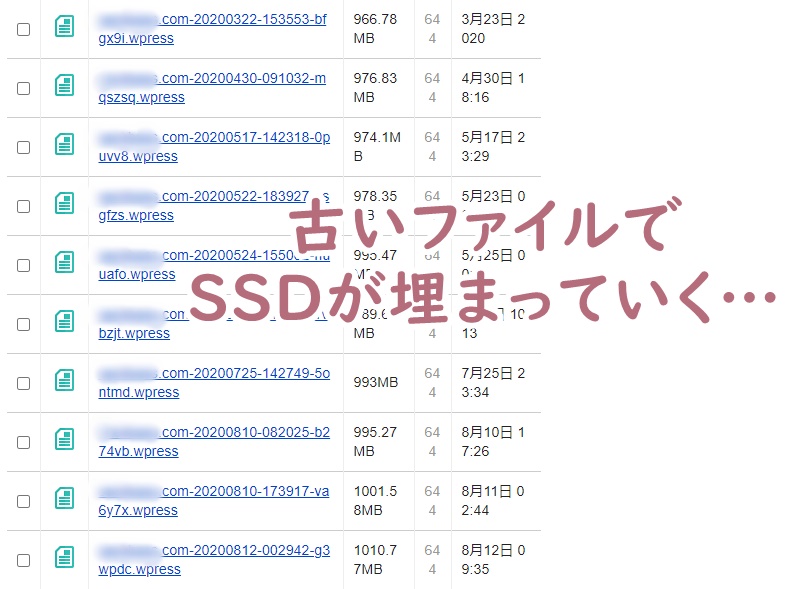
この件はブログを始めたばかりなら、今は気にしなくていいけどね。
というのも最初のうちはバックアップファイルのサイズが小さくて、SSD(HDD)の容量をそれほど埋めないから。
けれどバックアップファイルが1GBを超えてきたら、不要なものは時々削除しよう。
やり方は3種類。
| 削除方法 | 安全性 | 一括選択 |
|---|---|---|
| FTPソフト | △ | 〇 |
| ファイルマネージャー | △ | ― |
| 管理画面 | 〇 | ✕ |
※ファイルマネージャーの一括選択は、お使いのレンタルサーバーによって異なります
どのやり方にするかはお好みだけど、おすすめはFTPソフトを使った方法。
最初に設定が必要だったり、ミスをするとWordPressが真っ白になるリスクはある。
けれど一括選択できるので、溜まったバックアップファイルを一気に消せて楽だよ。
それに慎重に操作していれば滅多にミスしないし、最悪の場合はバックアップファイルを使って復元できるからね。
ただしロリポップを使っているなら、ファイルマネージャーがおすすめ。
というのもロリポップは、ファイルマネージャーでも一括選択ができるからね。FTPソフトは初めて使うとき設定が必要だけど、ファイルマネージャーなら設定がいらないから早くて楽だよ。
また、失敗がこわい場合は、管理画面からでもOK。
一括選択できない分、削除するバックアップファイルの数が多いときは、クリックする回数が多くて大変だけどね。
念のためそれぞれのやり方をまとめておくので、必要に応じて参考にしてね。
クリック(タップ)して開閉!
つまりミスをすると最悪の場合、あなたのブログが真っ白になるリスクがあります。
つきましては慎重に作業するよう、お気を付けください。
また、もしもの場合はバックアップファイルを使って復元してください。
FTPソフトを始めて使う場合、まずはインストールや設定が必要。
やり方は下記サイトがわかりやすかったので、参考にどうぞ。
参考 【FileZillaの使い方】WordPressでFTPソフトを使おうサルワカ | サルでも分かる図解説明マガジン
準備ができたら、「ブログのアップロードフォルダ」をダブルクリック。
※フォルダ名は、お使いのレンタルサーバーや開設時の設定によって異なります。たいていの場合は、ドメイン名です

「public.html」をダブルクリック。
※お使いのレンタルサーバーによっては、public.htmlはありません。その場合、この工程はやらなくて大丈夫です

「wp-content」をダブルクリック。

「ai1wm-backups」をダブルクリック。

不要なバックアップファイルを選択。
このとき念のため、
- 1番新しいバックアップファイル
- 2番目に新しいバックアップファイル
の2つは残しておこう。
また、範囲選択ができるので、
- 削除したい1番上のファイルをクリック
- キーボードの「Ctrl」を押しながら、削除したい1番下のファイルをクリック
とすると、不要なバックアップファイルが多くても楽ちん。

次に、選択しているファイル(青くなっている部分)のところで右クリック。

最後に、「削除」をクリック。

これで完了!
つまりミスをすると最悪の場合、あなたのブログが真っ白になるリスクがあります。
つきましては慎重に作業するよう、お気を付けください。
また、もしもの場合はバックアップファイルを使って復元してください。
ユーザー専用ページにログイン後、「サーバーの管理・設定」の中にある「ロリポップ!FTP」をクリック。

次に、バックアップファイルを消したいブログのファイルが、アップロードされているフォルダーをクリック。
※フォルダー名はWordPressを開設したときの設定によります。当ブログを参考に開設した場合、ドメイン名になっているはずです
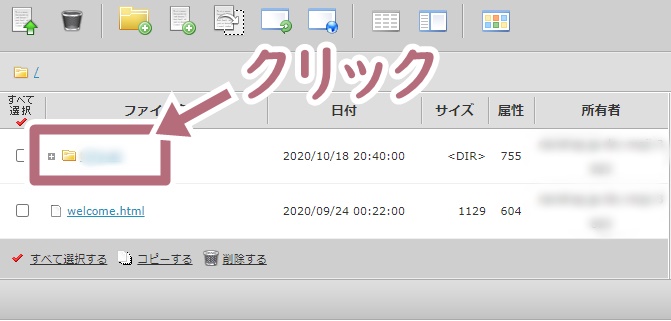
「wp-content」をクリック。
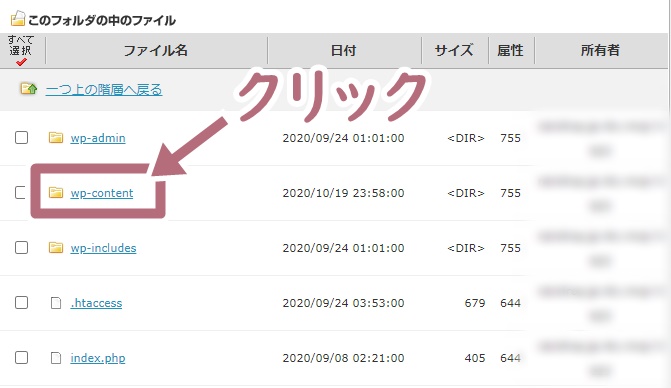
「ai1wm-backups」をクリック。
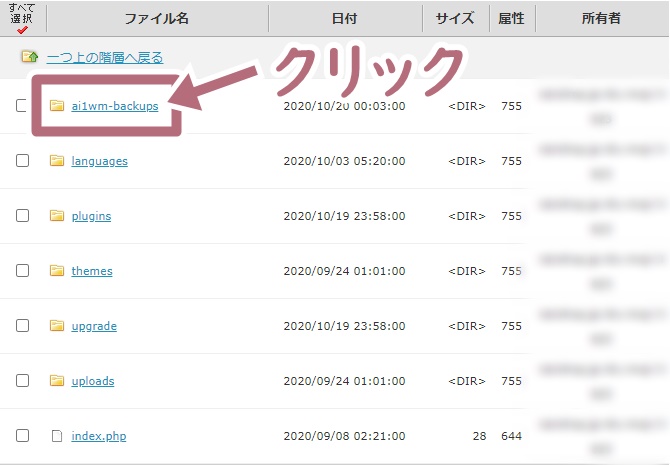
不要なバックアップファイルを選択していくよ。
このとき念のため、
- 1番新しいバックアップファイル
- 2番目に新しいバックアップファイル
の2つは残しておこう。
また、
- 「全選択」をクリック
- 残しておくファイルの選択を、クリックして解除
とすると、不要なバックアップファイルが多くても楽ちん。

もちろん全選択を使わずに、1つずつクリックして選択してもいいよ。
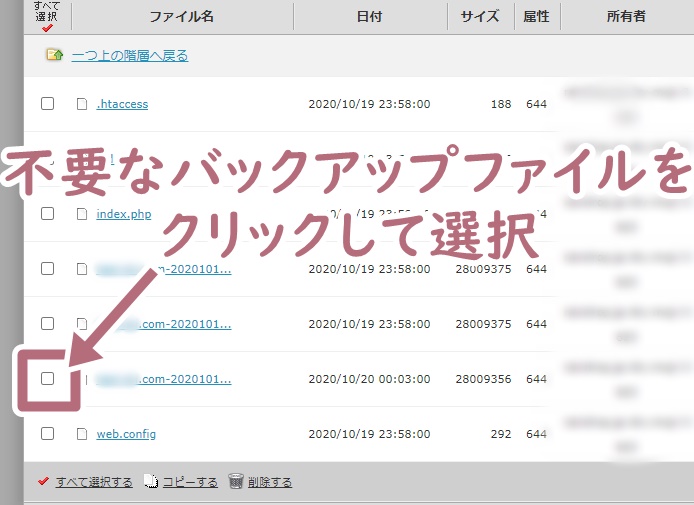
最後に「削除」をクリック。
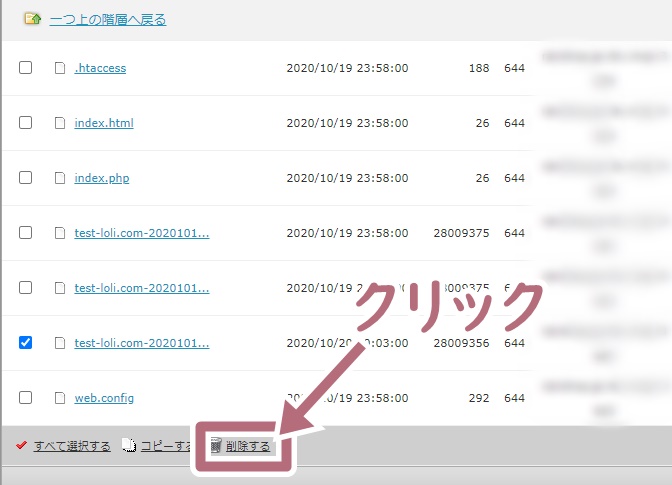
これで完了!
場合によっては腱鞘炎に繋がってしまうことがあるため、適度に休憩を挟みながら行うことをおすすめいたします。
管理画面で消す場合、まずは「All-in-One WP Migration」の中にある「バックアップ」をクリック。

不要なバックアップファイルの欄にある「✕」をクリック。
このとき念のため、
- 1番新しいバックアップファイル
- 2番目に新しいバックアップファイル
の2個は残しておこう。
残りは削除してOK。

「このファイルを削除してよろしいでしょうか?」のようなウィンドウが出てきた場合は、「OK」をクリック。

これだけ。
あとは不要なバックアップファイルがすべて消えるまで繰り返そう。
 あっぴ
あっぴ最後の工程は、キーボードの「Enter」を押してもOK。
✕をマウスでクリック、OKをキーボードで選択すると早いよ
終わりに
ということでWordPressプラグイン『All-in-One WP Migration』の使い方でした!
WordPressのバックアップは、プラグインを使わずにFTPソフトやファイルマネージャーを使うのは手間。
また、プラグインによってはエラーが頻繁に起こりすぎて、使い物にならないものもある。
一方、『All-in-One WP Migration』はプラグインなので楽だし、エラーも起こりにくい。
なのでブログを快適に運営する上では、必須といえるほど。
バックアップはあなたの大切なブログに、もしものことが起きたときに助けてくれる。
なので『All-in-One WP Migration』を
- 定期的なバックアップ
- WordPressやプラグイン等のバージョンアップ前のバックアップ
- カスタマイズ前のバックアップ
に役立ててね。
ではでは、あなたのブログ運営の役に立てば幸いです!
以上、あっぴ(@mypacist)でしたー!