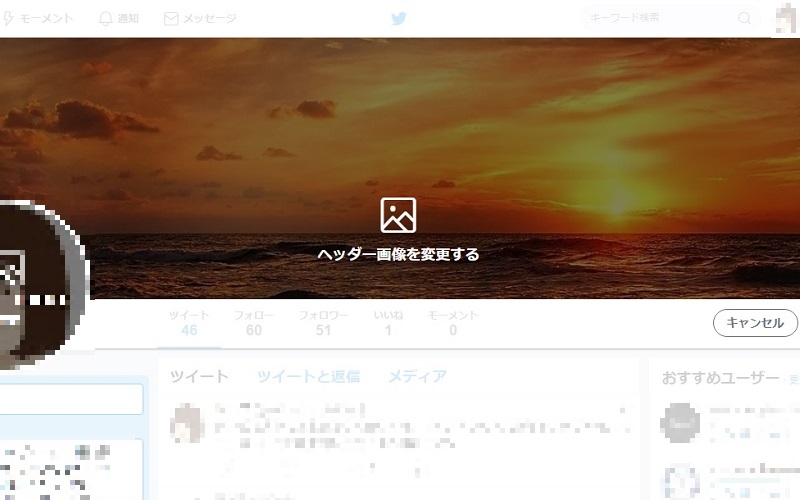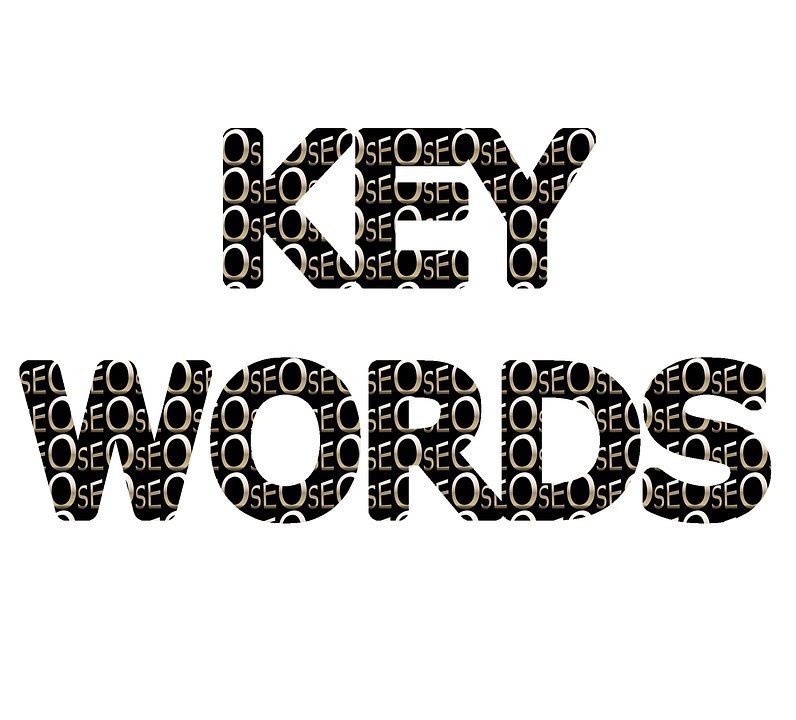このページは広告を含む場合があります。
本ページはプロモーションが含まれています
どうも、あっぴ(@mypacist)です!
初めての作業をするときってさ、参考サイトを見ながら真似することが多いよね。
そしてそのとき
- 作業用の画面(あなたのブログやツールをいじる用の画面)
- 参考用の画面(参考にしているブログを見るための画面)
これらをマウスで切り替えながら、作業していると思う。
けどさ、何度も何度も
- 参考用の画面を見て
- 作業用の画面に切り替えて、いじって
- また参考用の画面に切り替えて、見て
・・・ってぶっちゃけ、めんどくさくない?
しかも地味に時間もかかるし。
 あっぴ
あっぴ1回1回はそうでもないけど、
かといって半分ずつのサイズにして並べても、画面が小さすぎて作業しにくいし・・・。
けど実はね、マウスをほぼ動かすことなく、しかも一瞬で画面を切り替える方法があるんだよ。
やり方を確認したり使いこなすまで、多少の時間(おそらく15分ほど)がかかる。
けれど後々のことを考えると、今のうちに習得した方が効率的。
ってことで今回は「ウィンドウ切り替えのショートカットキーを使った、画面切り替えのやり方」をご紹介するよ!
 あっぴ
あっぴ覚え方もお伝えするので、暗記が苦手でも大丈夫だよ。
あなたもよかったら実際に手を動かしながら、参考にしてみてね。
クリックできる目次
この作業に必要なパソコン用語の解説
今回は「ウィンドウ切り替えのショートカットキー」というのを使うよ。
けれどあなたはもしかしたら、「ウィンドウ」や「ショートカットキー」といったパソコン用語がわからないかもしれないね。
もしくは何となくはわかっていても、正直よくわかってはいない、という場合もあると思う。
なので本題に入る前に、用語の確認をしておこうか。
今回確認しておく用語は、この3つ。
- ウィンドウ
- タブ
- ショートカットキー
そもそもウィンドウって何?
ウィンドウとは、ソフトやアプリのためにある
つまりこういうのとか↓

こういうのとか↓

こういうのとかね↓

タブって?
タブとは、1つのウィンドウ内で複数の画面を切り替えられるバインダーの見出しのような部分のこと。
つまりこういうの↓

ショートカットキーって?
ショートカットキーとは、キーボードを使ってパソコンを簡単に操作する機能のこと。
ショートカットキーを使えば、キーボードから手を離してマウスに持ち替える必要がない。
なので効率よく作業できるよ。
 あっぴ
あっぴショートカットキーは覚えにくいというデメリットがあるけれど、一度覚えさえすればめっちゃ便利!
画面を切り替える手順2ステップ
さて、ここから本題。
一瞬で画面を切り替えるには、以下の2つの手順をやるだけ。
- 同じウィンドウで開いてるタブを、別ウィンドウで表示させる
- キーボードでウィンドウを切り替える
ステップ1.同じウィンドウで開いてるタブを、別ウィンドウで表示させよう
まずは参考にする画面を、作業で使う画面とは別のウィンドウで開くよ。
既に別タブで開いてる場合は、タブをクリックしたままマウスを下に動かして、
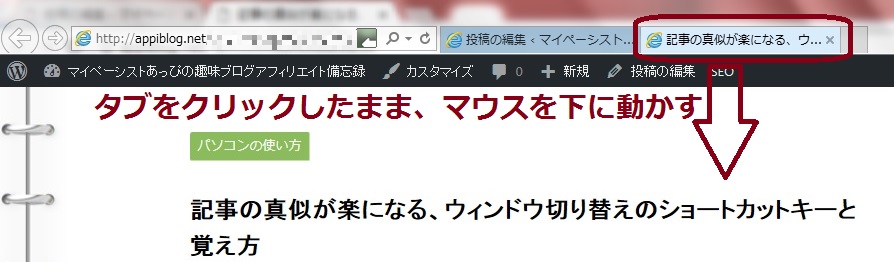
クリックを解除。
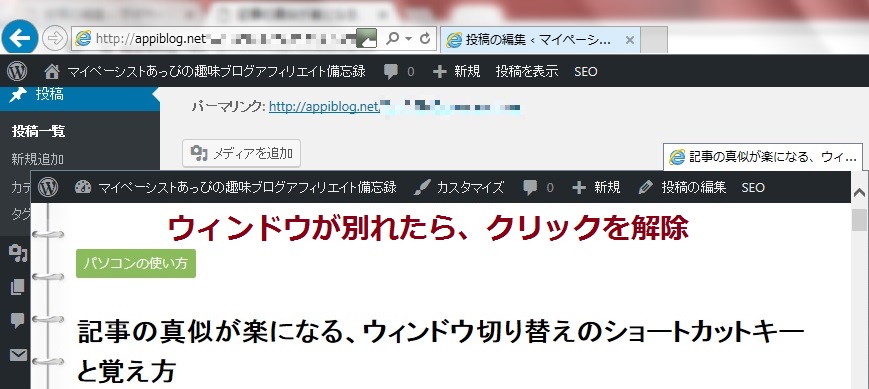
ウィンドウが小さいときは、四角いアイコンをクリックして大きくしよう。
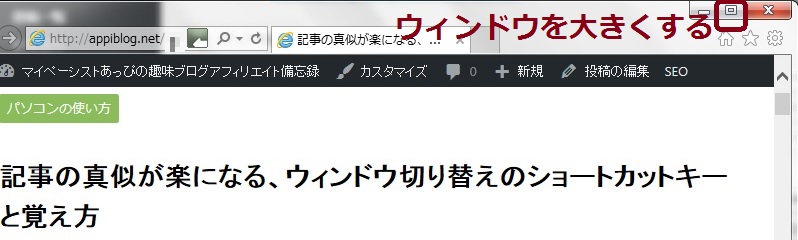
あっぴは今回Internet Explorerを使ったけど、Google Chromeでもやり方は同じね。
(Internet ExplorerはWindows7に最初から入ってる、eのマークのブラウザ)
ステップ2.キーボードでウィンドウを切り替えよう(ショートカットキーを使用)
そしてここで、本題のウィンドウ切り替え!
ウィンドウを切り替えるには、キーボードの「TAB」と「ALT」を同時に押すよ。
「TAB」と「ALT」はここね↓
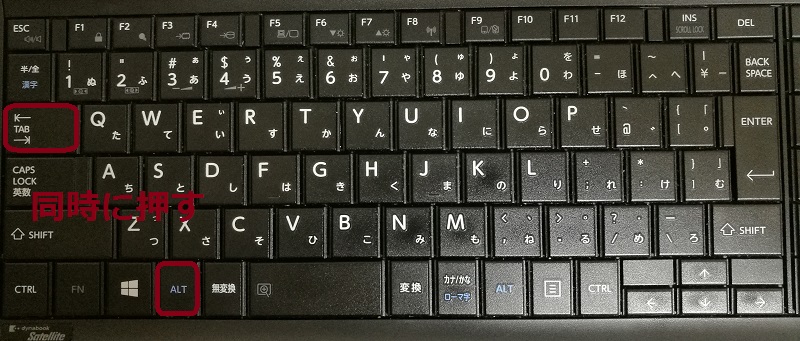
※配置はお使いのキーボードにより違う可能性があります。
すると画面がパッと切り替わるよ。
・・・どうかな?できた?
上手くできないときは、「ALT」を先に押してから「TAB」を押してもできるよ。
 あっぴ
あっぴあっぴの経験上だとできないときは、タイミングかキーのミス
ウィンドウ切り替えのショートカットキーを覚える方法
ウィンドウ切り替えのショートカットキーを覚えるには、頭でなく、体で覚えるのがおすすめ!
そのためには、練習あるのみ!
というのも実はあっぴも会社員時代にこのショートカットキーを教えてもらったとき、先輩に
 あっぴ
あっぴ覚え方とかないんですかね?
って聞いてみたんだ。
コピーのショートカットキーは、比較的覚えやすかった。
だからウィンドウ切り替えも何かあるんじゃない?って思ったんだ。
けれど先輩からは「練習するしかないね」って言われただけ。
ぶっちゃけ、内心
 あっぴ
あっぴえー、練習とかめんどくさ・・・
と思ったw
ところがその場で「TAB」と「ALT」と押して練習すること、たったの10回ほど。
相変わらず頭では覚えられないけど、すぐに体が覚えてくれた。
キーボードの配置的に押しやすくて、体が覚えやすかったみたい。
当時のあっぴは普段、手元を見ないとキーボードを押せなかった。
けれどウィンドウ切り替えなら、手元を見ないでできるようになったよ。
 あっぴ
あっぴ手の大きさや使ってるキーボードによるだろうけど、個人的には「Tab」を薬指で、「Alt」を親指で押すのが楽!
ということであなたも「どう覚えていいかわからない・・・」ってときは、今すぐ繰り返し練習してみてね。
覚えられないときの対処法
とはいえショートカットキーがどうしても覚えられなかったり、覚えるのが面倒くさい場合もあると思うんだよね。
そういうときは、以下のどちらを使うのがおすすめ。
- キーボードタッチセンサー
- 外付けディスプレイ
キーボードタッチセンサーを使う
キーボードタッチセンサーは、キーボードに貼るために作られたシール。
凹凸があるので、手元を見なくても、指先の感覚だけで配置がわかるようになっている。
これを「Tab」や「Alt」に貼れば、覚えなくても画面切り替えのショートカットキーを使いこなせるようになるよ。
外付けディスプレイに比べて、圧倒的にお手頃価格なのも嬉しいところ。
「ちょうど画面が小さすぎるから、外付けディスプレイがほしかったんだよなぁ」みたいなことでないなら、キーボードタッチセンサーで十分だと思う。
外付けディスプレイを使う
これは今あなたが見ているディスプレイ(モニター)に加えて、もう1台ディスプレイを繋げるということ。
例えばノートパソコンをお使いの場合、下のような感じ。

それぞれのディスプレイは、別の画面を映せる。
なので画面切り替えのショートカットキーを使わなくても、参考サイトを見ながら作業できるってこと。
特に参考サイトを見ながら文章を打つときは、画面切り替えより作業しやすいよ。
画面切り替えは若干だけど、切り替えの瞬間は見えないからね。
外付けディスプレイは商品が色々あるけれど、だいたい1万円くらいから買えるよ。
例えばあっぴもスタンディングデスク用には、HP P224というものを使っている。
「せっかくだし良い物がほしい!」ということなら、目に優しい&高品質なEIZO EV2451がおすすめ。
あっぴもメインデスク用に使っているけど、明るさ調整を自動でやってくれるのが超便利。
 あっぴ
あっぴ今、改めて値段を見てもビビるけど、毎日使うものにはこだわりたいから満足してる!
よくある質問
Q.複数のウィンドウがあるときは、どうやって切り替えるのですか?
参考にしたいウィンドウがたくさんあるときは、「Alt」を押さえたまま「Tab」を複数回押そう。
「Tab」を1回だけ押すと、1つ下のウィンドウが。
2回押すと、2つ下のウィンドウが出てくるから。
このとき下のように、どのウィンドウを開くかが案内される。

なので下の方にあるウィンドウは、画面を確認しながら「TAB」を押す回数を調整するのがおすすめ。
Q.なぜタブ切り替えでなく、ウィンドウ切り替えなのですか?
ショートカットキーはウィンドウ切り替えだけじゃなくて、タブ切り替えもあるんだよね。(「TAB」+「CTRL」でできる)
だけどタブ切り替えよりも、あっぴはウィンドウ切り替えの方をおすすめしてる。
なぜかというと、ウィンドウ切り替えなら別のツール間でも切り替えできるから。
(タブ切り替えだと、ブラウザ間での切り替えしかできない)
人にもよるけど、ブログの作業ってメモ帳やワード、エクセルなども使う。
ウィンドウ切り替えを覚えておけば、そういうブラウザ以外との切り替えも楽になるってこと。
あと単純に、ウィンドウ切り替えのキー(「TAB」+「ALT」)の方が配置的に押しやすいから。
なのでまずは「TAB」+「ALT」のウィンドウ切り替えを覚えればいいと、あっぴは思うよ。
その後に必要なら、タブ切り替えも覚えればOK。
終わりに
ということで、ウィンドウ切り替えのショートカットキーと覚え方でした!
やり方を確認したり覚えるまでは大変だと思うけど、作業するときはとても便利なテクニック。
なのでよかったら、あなたも習得してみてね。
もし「ウィンドウの切り替えができない・・・」とか「やり方がよくわからない・・・」などとお悩みなら、あっぴまでお問い合わせをしてもいいし、この記事のコメント欄に入力してもOK。
ではでは、参考になれば幸いです!
以上、あっぴ(@mypacist)がお送りしました~
今回紹介したおすすめ商品
キーボード用シール
あっぴが使ってるモニター
今回紹介したおすすめ記事
これも習得すると、ブログ運営がさらに捗るよ