このページは広告を含む場合があります。
本ページはプロモーションが含まれています
どうも、あっぴ(@mypacist)です!
複合キーワードは、実際に検索されるものを使うのが大事。
けれどどんな複合キーワードが検索されそうか、全く見当がつかないということもあるよね。
また、勘で思いついた複合キーワードだと、実際は検索されないということもよくある話。(特にブログ初心者さんはやりがち…)
そこで登場するのが、ラッコキーワード。
ラッコキーワードとはキーワード取得ツールの1つで、「実際に誰かが検索した複合キーワード」を検索できるんだ。
キーワード取得ツールには、もぐらキーワードやKeyWord Researcherといったものもある。
けれど2020年12月現在は、取得できるキーワード数が多いラッコキーワードがイチオシ。
※以前は関連キーワードツールという名前だったけれど、ラッコキーワードに進化しました。また、グッドキーワードというツールも有名だったけれど、こちらはラッコキーワードに統合されました。
というわけで、今回はそんな「ラッコキーワードの使い方」をブログ初心者のあなたでもわかるように解説するよ!
登録方法(初回のみ)
ラッコキーワードは会員登録しなくても使えるのだけど、1日5回までしか検索できない。
これはあまりに少ないので、会員登録して制限を解除しておこう。
 あっぴ
あっぴ会員登録は無料なので安心してね。
(登録後に有料に切り替わることもないです)
ということで、まずは公式サイトに移動。
画面右上の「新規登録」をクリック。
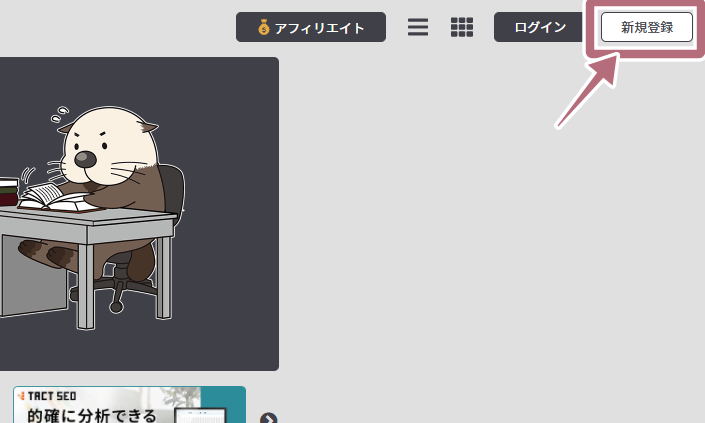
①メールアドレスを入力
②「ラッコID利用規約に同意する」にチェックを入れる
③「登録」をクリック
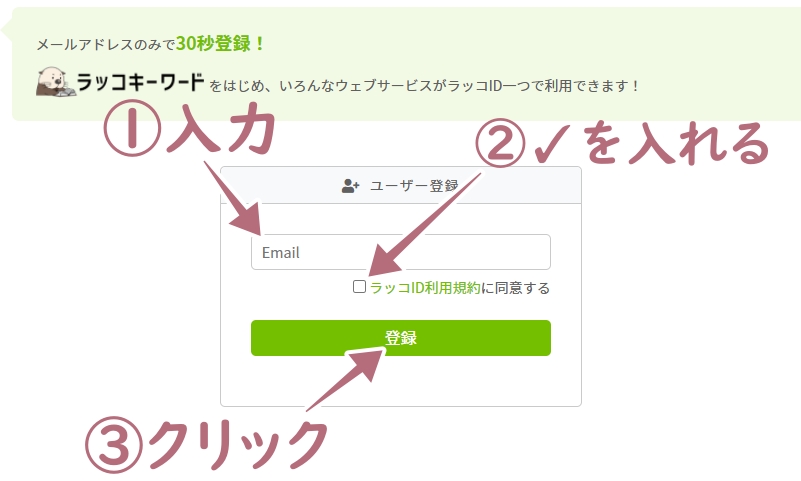
下のような画面になればOK。
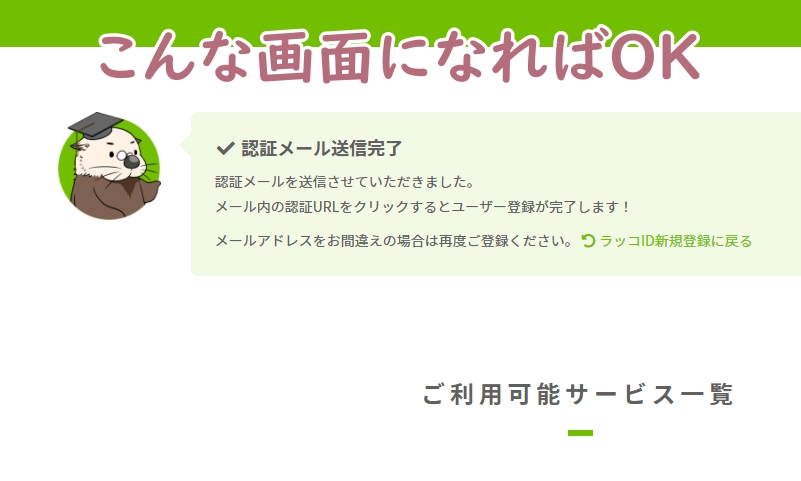
次に、先ほど入力したアドレスのメールボックスをチェック。
「登録のご案内 / ラッコID(ラッコキーワード)」というタイトルのメールを開こう。
開いたら認証URLをクリック。
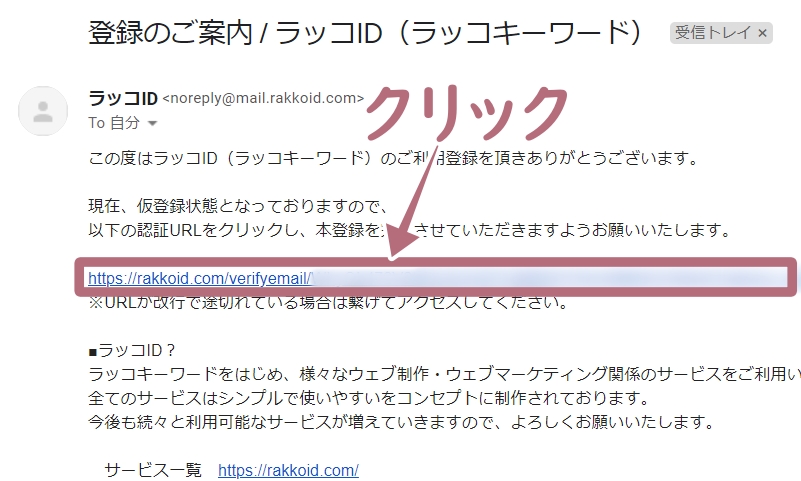
このとき「パスワードを保存しますか?」というウィンドウが出てくることがある。
これについては、「使用しない(保存しない)」がおすすめ。
というのも詳しくはこの後お伝えするけど、パスワードは変更した方がいいからね。
この時点で保存すると、初期パスワードを保存してしまうので注意。
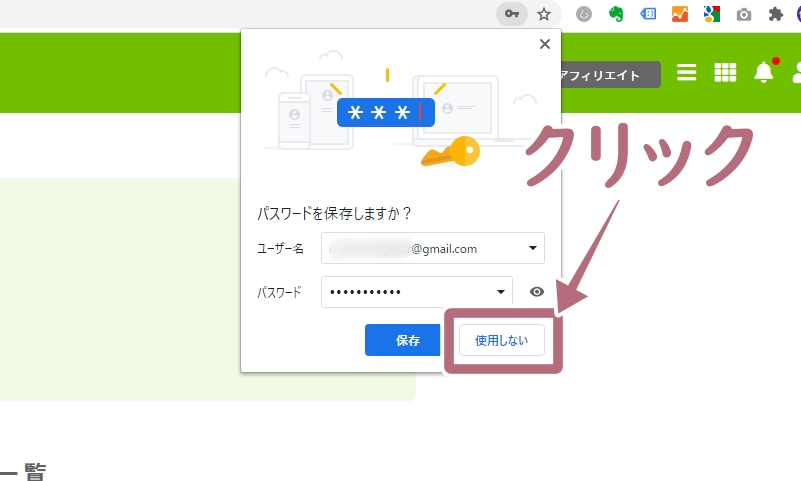
登録はこれで終わったのだけど、パスワードを変更しようか。
というのもパスワードがメールで送られてこない上に、ログイン時に「パスワードを忘れた方へ」のような処置もない。
つまりパスワードを忘れたら登録し直すことになるから。
 あっぴ
あっぴ初期パスワードはランダムの文字でわかりにくいので、あなたがわかりやすいものに変えよう。
ってことで、「パスワードの変更はこちら」をクリック。
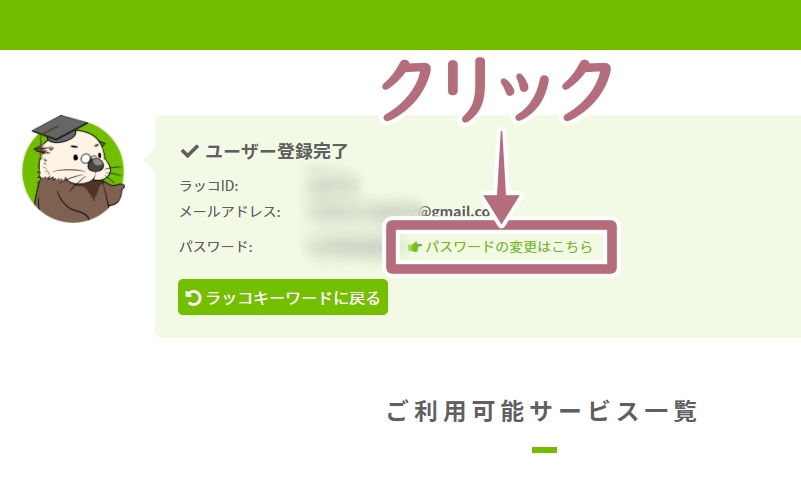
①お好みのパスワードを入力(2回)
②「変更」をクリック
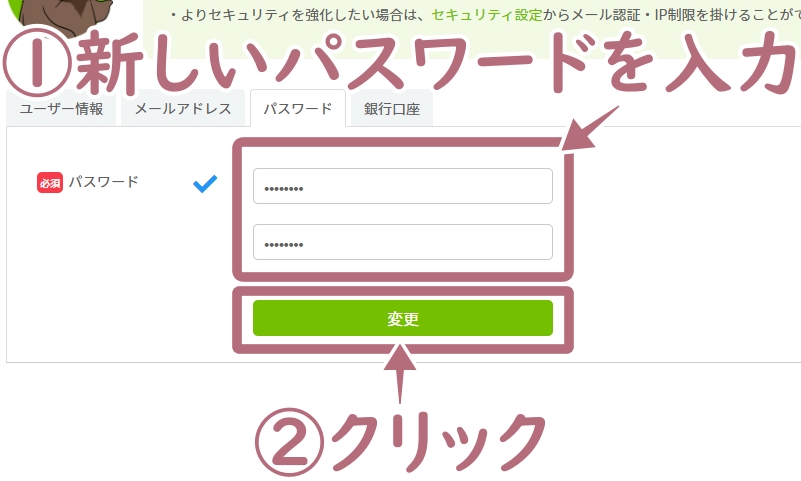
基本的な使い方
Step1.キーワードを検索する
検索窓に、キーワードを1つ入れてみよう。
入力するキーワードは単体のキーワードでもいいし、複合キーワードでもOK。
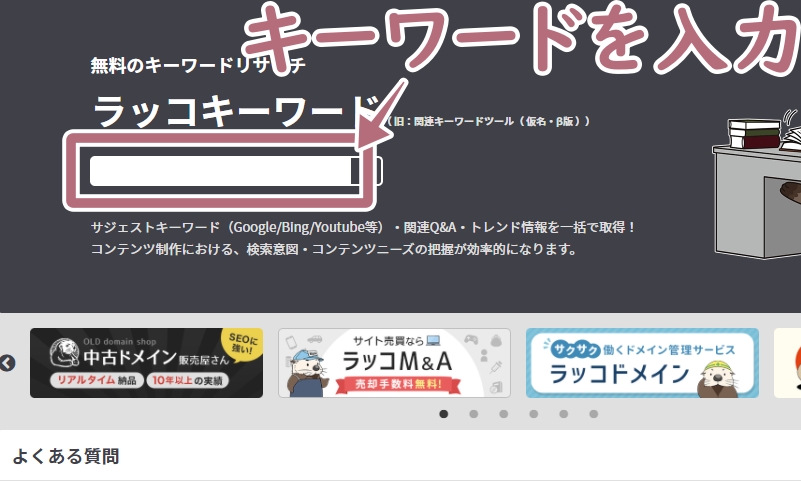
 あっぴ
あっぴ今回はあっぴは、今あなたが見ているこのラッコキーワードの記事についてキーワード選定したかった。
なので「ラッコキーワード」と入力したよ
入力したら、虫眼鏡のマークをクリック。
(キーボードの「Enter」でもOK)
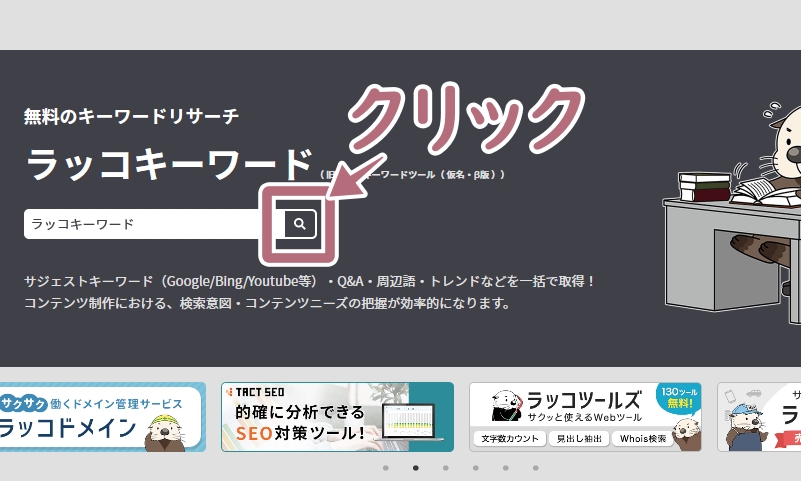
Step2.検索結果を確認・コピーする
するとズラーっと、入力したキーワードに1語以上足した複合ものが出てくるはず。
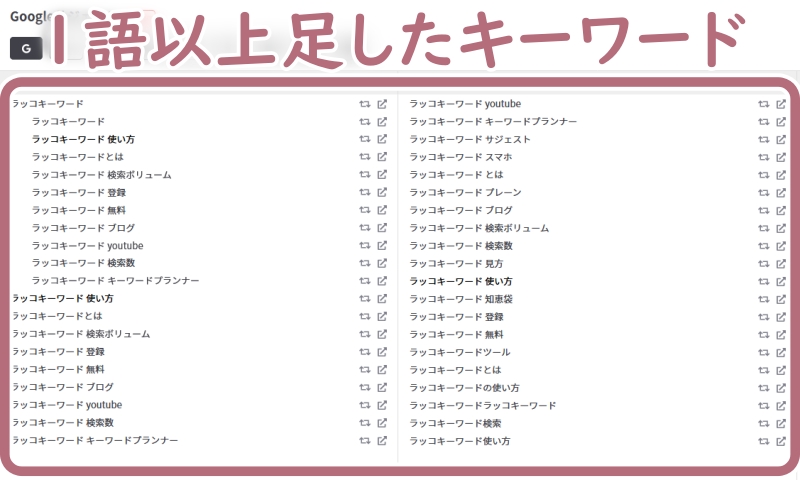
ここで出てくるキーワードは、過去にGoogleで実際に検索されたもの。
なので今後も検索される可能性が高いよ。
このとき、基本的には「全キーワードコピー(重複除去)」→メモ帳に貼り付けをしておくのがおすすめ。
(この後キーワードプランナーというツールに貼り付けて、検索ボリュームをチェックできるように)
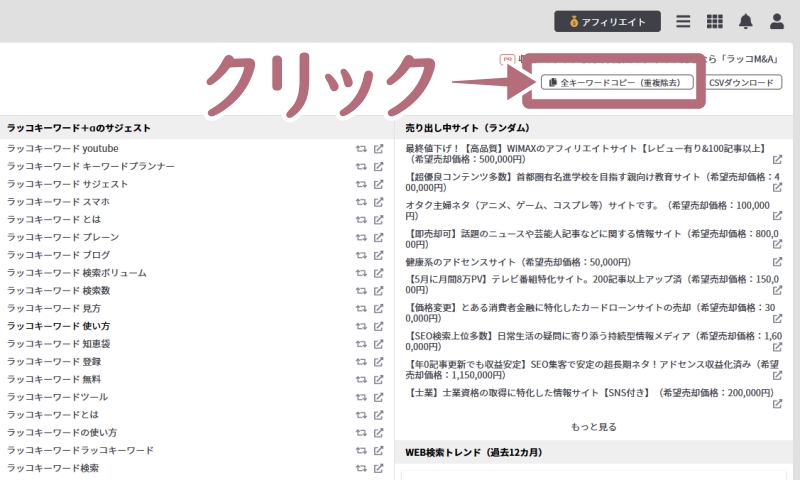
ただし既に記事の内容が決まっている場合、あまりにキーワードが多いなら、キーワードを絞って検索し直した方が楽。
例えば「ラッコキーワード」でなく「ラッコキーワード 使い方」で検索するってことね。
このあたりの感覚は慣れもあるから、実際にやりながら掴んでいこう。
終わりに
ということで、ラッコキーワードの使い方でした!
また、ラッコキーワード以外にもキーワード取得ツールがあるので、余裕があったら一度試してみるといいよ。
検索結果のまとめ方が違うので、人によっては他のツールが合うかも。
ではでは、参考になれば幸いです!
以上あっぴ(@mypacist)でしたー!


